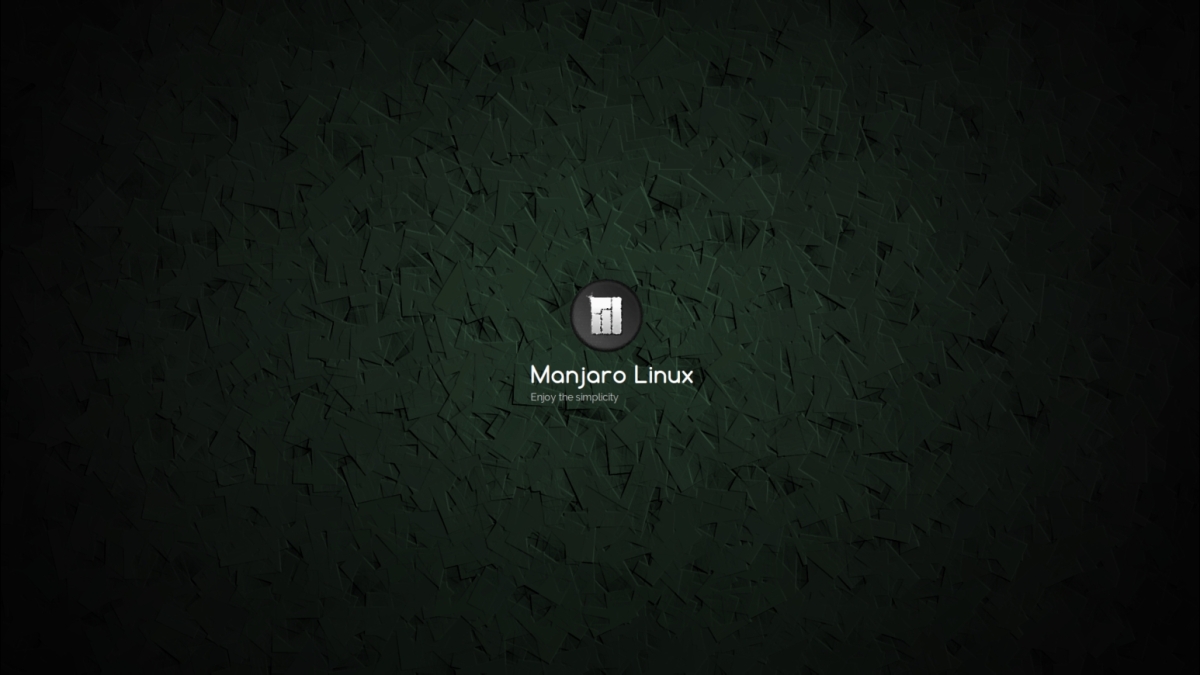Linux CentOS 7 - Guia Pós Instalação
---
Guia Pós Instalação CentOS 7 - 2018
---
Este tutorial é sobre como executar uma instalação mínima da versão mais recente do CentOS 7.0, usando a imagem ISO do DVD binário, uma instalação que é mais adequada para desenvolver uma futura plataforma de servidor personalizável, sem interface gráfica do usuário, onde posso instalar somente o software que preciso.
---
Depois de baixar a última versão do CentOS usando links do site official (http://www.centos.org/download/). Gravo em um DVD ou crio um pendrive inicializável usando o LiveUSB Creator chamado Unetbootin. Ou o Etcher.
Depois de ter criado a mídia inicializável do instalador, coloco meu DVD/USB na unidade apropriada do sistema, inicio o computador, seleciono a unidade inicializável e o primeiro prompt do CentOS 7 deve aparecer. No prompt, seleciono Instalar o CentOS 7 e pressiono a tecla [Enter].
---
O sistema começará a carregar o instalador de mídia e uma tela de boas-vindas será exibida. Seleciono meu idioma de processo de instalação, que irá ajudar durante todo o procedimento de instalação e clico em Continuar.
---
A próxima etapa, vejo o prompt de tela que é é o Resumo da instalação. Ele contém muitas opções para personalizar totalmente o sistema. A primeira coisa que posso querer configurar é a configuração de tempo. Clico em Data e Hora e seleciono a localização física do meu servidor no mapa fornecido e clico no botão Concluído para aplicar a configuração.
---
O próximo passo é escolher configurações de suporte a idiomas e teclado. Escolho meu idioma principal e extra para o meu sistema e, quando termino, clico no botão Concluído.
---
Da mesma forma, escolho o layout do teclado pressionando o botão mais e testo a configuração do teclado usando a entrada correta. Depois de concluir a configuração do teclado, pressiono novamente o botão superior Concluído para aplicar as alterações e voltar para a tela principal no Resumo da Instalação.
--
Na próxima etapa, posso personalizar a instalação usando outras fontes de instalação que a mídia local de DVD/USB, como locais de rede usando protocolos HTTP, HTTPS, FTP ou NFS e até mesmo adicionar alguns repositórios adicionais, mas uso esses métodos somente se sei o que estou fazendo. Portanto, deixo a mídia de instalação padrão detectada automaticamente e pressiono Concluído para continuar.
---
Na próxima etapa, posso escolher o software de instalação do sistema. Nessa etapa, o CentOS oferece muitos ambientes de plataforma de Servidor e Área de Trabalho que posso escolher, mas, se desejo um alto grau de personalização, especialmente se for usar o CentOS 7 para rodar como uma plataforma de servidor, penso em selecionar Instalação mínima com bibliotecas de compatibilidade como complementos, que instalarão um software de sistema básico mínimo e, posteriormente, poderei adicionar outros pacotes conforme necessário, usando o comando yum groupinstall. Existe as opções de servidor com GUI, GNOME Desktop, KDE Plasma...
---
Agora é hora de particionar o disco rígido. Clico no menu Destino da Instalação, seleciono meu disco e escolho "Eu configurarei o particionamento".
---
Na tela seguinte, escolho LVM (Logical Volume Manager) como layout de partição e, em seguida, clico em Clique aqui para criá-los automaticamente, opção que criará três partição do sistema usando o sistema de arquivos XFS, redistribuindo automaticamente o espaço no disco rígido e reunindo todos os LVS em um grande grupo de volume chamado centos.
/boot – Non LVM
/(root) – LVM
Swap – LVM
---
OBSERVAÇÃO:
Para aqueles usuários que têm discos rígidos com mais de 2TB, o instalador converterá automaticamente a tabela de partições para GPT, mas se você desejar usar a tabela GPT em discos menores que 2TB, use o argumento inst.gpt para a linha de comando do instalador de inicialização para alterar o comportamento padrão.
O próximo passo é definir o nome do host do sistema e ativar a rede. Clico no rótulo Network & Hostname (Nome da rede e nome do host) e digito o FQDN (nome de domínio totalmente qualificado) do sistema no campo Hostname e, em seguida, ativo a interface Network, alternando o botão Ethernet superior para ON.
Se tiver um servidor DHCP funcional em minha rede, ele configurará automaticamente todas as configurações de rede para o NIC habilitado, que deve aparecer na sua interface ativa.
---
Se o sistema for destinado como servidor, é melhor configurar a rede estática na Ethernet NIC clicando no botão Configurar e adicionar todas as configurações da interface estática, e quando terminar de clicar no botão Salvar, desativo e Ativo a placa Ethernet, alternando o botão para OFF e ON, e, em seguida, pressiono OK para aplicar a configuração e voltar ao menu principal.
---
Agora é hora de iniciar o processo de instalação pressionando o botão Iniciar instalação e configuro uma senha forte para a conta raiz (maiúsculas, numeros, minúsculas, simbolos).
---
Depois de concluir a configuração de uma senha forte para a conta raiz, vou para Criação de usuário e crio meu primeiro usuário do sistema. Posso designar este usuário para se tornar um administrador do sistema com privilégios de root usando o comando sudo marcando a caixa Make this user administrator, então clico em Done para voltar ao menu principal e aguardo o término do processo de instalação.
---
Guia Pós Instalação CentOS 7 - 2018
---
Após o término do processo de instalação, o instalador mostrará uma mensagem com sucesso na tela, exigindo a reinicialização do sistema para usá-lo.
---
Instalação do CentOS 7 Completa.
---
Você terminou de instalar o CentOS Minimal.
---
Leia o manual do yum.
---
man yum
---
info yum
---
yum --help
---
Pós-Instalação do CentOS
---
Você irá executar os comandos abaixo como root.
---
Digite:
---
su
---
Aperte enter e digite a senha de root.
---
1
Atualizar o sistema:
# yum update
# yum upgrade
---
2
Alterar o nome da máquina:
# nano /etc/hostname
---
3
Verificar o idioma do sistema:
# echo $LANG
---
4
Configurar idioma e teclado
Configurar o idioma para Português do Brasil, hoje em dia não precisa mais.
Menu → Configurações do Sistema → Localização → País/Região e Língua, hoje em dia não precisa mais.
Inserir: País, Línguas, Números, Dinheiro, Calendário, Data e Hora, etc, hoje em dia não precisa mais.
Configurar o teclado para Português do Brasil, hoje em dia não precisa mais.
Menu → Configurações do Sistema → Hardware → Dispositivos de Entrada
Na Aba: Disposições → Configurar as disposições → Adicionar → Portuguese (Brazil)
Remova o Inglês.
---
5
Ativar o autologin no sistema, hoje em dia não precisa mais.
# nano /etc/gdm/custom.conf
Na configuração [daemon], altere inserindo os respectivos dados, por exemplo:
[daemon]
AutomaticLoginEnable=True
AutomaticLogin=seuUSUARIO
Verificar o repositório atual:
# yum repolist
Para acessar, visualizar ou alterar o repositório atual, acesse:
# cd /etc/yum.repos.d/
---
Guia Pós Instalação CentOS 7 - 2018
---
6
Configurando NTFS
Configurando NTFS, caso necessário. Instale o repositório EPEL:
Busque por ele:
# yum search epel
# yum install epel-release
Instale o suporte ntfs-3g:
# yum install ntfs-3g
---
7
: Montagem automática das partições :
Montagem automática das partições NTFS durante o boot. Para montar manualmente.
Para visualizar qual partição deve ser montada, utilize o comando abaixo:
# fdisk -l
Crie o caminho desejado para local onde a partição será montada. No comando abaixo, fica um exemplo:
# mkdir /media/hd-externo
Para montar a partição NTFS:
# mount -t ntfs-3g /dev/sdb1 /media/hd-externo
Onde: partição NTFS → /dev/sdb1
O caminho onde será montada a partição NTFS, para acesso posteriormente: /media/hd-externo
Montagem automática
Para configurar a montagem automática durante o boot. Antes de iniciar, vamos utilizar o comando abaixo para fazer backup do fstab:
# cp /etc/fstab /etc/fstab.original
Execute o comando abaixo, para visualizar a partição NTFS,:
# blkid
Vamos utilizar o nano como editor e abrir o arquivo de configuração com o comando:
# nano /etc/fstab
Para montar a partição, vamos inserir na ultima linha do fstab, os valores de acordo com a saída do seu comando blkid.
Abaixo vamos entender cada valor do comando:
#[Partição (UUID) ] [Montagem] [Tipo] [Parâmetros] [Restauração e Backup] [Checagem e Correção]
UUID="333EB1909EB146E2" /media/hd-externo ntfs-3g defaults 0 0
Após inserir os dados no fstab corretamente, pressione no teclado Ctrl+o (para salvar) e Ctrl+x (para sair).
Você pode reiniciar e conferir, ou simplesmente usar o comando abaixo:
# mount -a
---
INSTALANDO O AMBIENTE MATE NO CENTOS MINIMAL:
Primeiro instalo o EPEL-repositories depois instalo o X Window System.
yum install epel-release
yum groupinstall "X Window system"
---
Instalo os pacotes do MATE. Demora um pouco. Paciencia.
yum groupinstall "MATE Desktop"
Diga ao seu sistema para iniciar a interface gráfica.
$ systemctl isolate graphical.target
---
Para que o MATE inicialize como o ambiente de área de trabalho padrão, digite o seguinte comando (as duas últimas linhas serão colocadas no terminal quando você executar a primeira linha).
1.
systemctl set-default graphical.target
2.
rm '/etc/systemd/system/default.target'
3.
ln -s '/usr/lib/systemd/system/graphical.target' '/etc/systemd/system/default.target'
---
Você provavelmente desejará o utilitário de disco Gnome como a maneira mais fácil de fazer interface com seus discos.
Uma vez instalado, pode ser encontrado em: Aplicações -> Acessórios -> Discos
$ yum install gnome-disk-utility
---
Multimídia
Instalar Pacotes de Multimídia: VLC, Flash Plugin, Codecs, SMplayer, Java, Handbrake.
---
Você precisará instalar o repositório EPEL, como nux-dextop. Depende disso para alguns de seus pacotes.
---
Passo 1: instalar o repositório nux-dextop
---
Executar este comando para instalar o repositório nux-dextop:
---
# yum -y install http://li.nux.ro/download/nux/dextop/el7/x86_64/nux-dextop-release-0-5.el7.nux.noarch.rpm
---
Passo 2: instalar o repositório Adobe
---
Executar este comando para instalar o repositório de adobe:
---
# yum -y install http://linuxdownload.adobe.com/linux/x86_64/adobe-release-x86_64-1.0-1.noarch.rpm
---
Passo 3: instalar os pacotes desejados
---
Este comando irá baixar o plugin flash para o Firefox:
# yum install flash-plugin
---
Este comando irá baixar o plugin Java para o Firefox:
# yum install icedtea-web
---
Este comando irá instalar Handbrake, o VLC e SMplayer:
# yum install vlc smplayer ffmpeg HandBrake-{gui,cli}
---
O comando a seguir, instala um descodificador e codecs que são necessários para reproduzir certos tipos de mídia.
---
Seu uso pode ser legalmente restrito em algumas áreas. Obter aconselhamento jurídico se tiver dúvidas sobre as Leis em sua localidade.
# yum install libdvdcss gstreamer{,1}-plugins-ugly gstreamer-plugins-bad-nonfree gstreamer1-plugins-bad-freeworld
---
LibreOffice
Configurando o LibreOffice para Português do Brasil.
Pesquise no terminal pelos pacotes do "libreoffice" disponíveis:
# yum search libreoffice
Você deve encontrar o pacote: libreoffice-langpack-pt-BR.x86_64
Para instalar, utilize o comando:
# yum install libreoffice-langpack-pt-BR.x86_64
---
Programas adicionais
Instalando programas adicionais.
---
Edição de Áudio e Vídeo:
# yum install audacity openshot
Edição de Imagem e Gráficos:
# yum install gimp inkscape kolourpaint
Gravadores de CD/DVD:
# yum install devede brasero k3b
Máquina virtual:
# yum install virtualbox
Players de vídeo:
# yum install vlc smplayer mplayer
Players de áudio:
# yum install rhythmbox audacious banshee tomahawk
---
---
O que é o YUM?
O YUM (Yellowdog Updater Modified) é uma linha de comando de software livre, bem como uma ferramenta de gerenciamento de pacotes baseada em gráficos para sistemas Linux baseados em RPM (RedHat Package Manager). Ele permite que os usuários e o administrador do sistema instalem, atualizem, removam ou pesquisem facilmente pacotes de software em um sistema. Foi desenvolvido e lançado por Seth Vidal sob a licença GPL (General Public License) como uma fonte aberta, significa que qualquer pessoa pode fazer o download e acessar o código para corrigir bugs e desenvolver pacotes personalizados. O YUM usa vários repositórios de terceiros para instalar pacotes automaticamente, resolvendo seus problemas de dependências.
---
:: Exemplos...
1. yum -y install firefox
2. yum -y remove firefox
3. yum update mysql
4. yum list openssh
5. yum search vsftpd
6. yum info firefox
7. yum list | less
8. yum list installed | less
9. yum provides /etc/httpd/conf/httpd.conf
10. yum check-update
11. yum update
12. yum grouplist
13. yum groupinstall 'MySQL Database'
14. yum groupupdate 'DNS Name Server'
15. yum groupremove 'DNS Name Server'
16. yum repolist
17. yum repolist all
18. yum --enablerepo=epel install phpmyadmin
19. yum shell
20. yum clean all
21. yum history
---
: Comandos de terminal comumente usados que abrangem quase todas as distribuições Linux :
| A |
alias - Cria um alias, aliases permitem que uma string seja substituída por uma palavra quando é usada como a primeira palavra de um comando simples. Este é um comando bash construído.
Exemplo: [user1@foo]$ alias la = ’ls -lAXh --color=always | less -R’ (Agora, a emissão do comando ‘la’, na verdade, executará uma longa listagem, em cores, classificada por extensão). Consulte também: unalias
---
apropos - A Apropos pesquisa um conjunto de arquivos de banco de dados contendo pequenas descrições de comandos do sistema para palavras-chave e exibe o resultado na saída padrão.
Exemplo: [user1@foo]$ apropos search (este comando exibe uma lista de possíveis comandos e suas respectivas descrições com a string “search” no comando ou na descrição do comando).
---
| B |
bcwipe - O Bcwipe sobrescreve repetidamente padrões especiais nos arquivos a serem destruídos. No modo normal, são usados 35 passes (dos quais 8 são aleatórios). Os padrões utilizados foram recomendados no artigo de Peter Gutmann (http://www.cs.auckland.ac.nz/~pgut001/pubs/secure_del.html) intitulado “exclusão segura de dados de memória magnética e de estado sólido”. No modo rápido, o padrão 5200.28 do Departamento de Defesa dos EUA é usado com a limpeza de 7 passagens. No modo personalizado, o padrão US DoD 5200.28 é usado com o número de passagens definido pelo usuário.
Exemplo: [user1@foo]$ bcwipe -ng -r -v /home/temp (este comando fará um passe 35; recursivo; verbalização do DoD detalhada em /home/temp. Normalmente, o bcwipe é usado em uma unidade ou partição inteira onde dados confidenciais ou pessoais foram mantidos para impedir a recuperação dos dados se o inversor ou sistema estiver sendo vendido ou entregue a uma parte desconhecida.
---
| C |
cd - Altera o diretório, usado para navegar pelas estruturas de diretório por meio da linha de comando.
Exemplo: [user1@foo]$ cd /etc/X11 (este comando muda o diretório de trabalho atual (cwd) para /etc/X11)
chkconfig - Atualiza e consulta informações de nível de execução para serviços do sistema.
Exemplo: [user1@foo]$ chkconfig –level 2345 httpd on (o comando adiciona o daemon httpd para iniciar nos runlevels 2,3,4 e 5).
chmod - Altera os bits do modo de arquivo.
Exemplo: [user1@foo]$ chmod -Rf 700 /home (este comando altera tudo em /home e todos os subdiretórios para rwx somente para o proprietário do arquivo ou diretório ou root.)
chown - Altere a propriedade do arquivo e o grupo.
Exemplo: [user1@foo]$ chown -R usuário1: user1/home/testing (este comando altera a propriedade do arquivo e a propriedade do grupo de cada subdiretório em /home/testing para user1.)
cp - Copia arquivos, usados para copiar arquivos para e de diferentes diretórios.
Exemplo: [user1@foo]$ cp ~/foo.txt /mnt/storage (este comando copia o arquivo “foo.txt” de /home/user1/foo.txt para /mnt/storage/foo.txt)
---
| D |
dd - Copia um arquivo, convertendo e formatando de acordo com as opções especificadas.
exemplo: [root@foo]# dd if =/dev/dvd fi=dvd_foo.iso (este comando cria uma imagem iso a partir do dispositivo /dev/dvd e grava em um arquivo local (dvd_foo.iso) na corrente (cwd) diretório de trabalho.)
df - Exibe o uso total do disco para sistemas de arquivos montados.
exemplo: [user1@foo]$ df -h (este comando exibe a taxa de espaço usado/livre em todos os sistemas de arquivos atualmente montados.)
diff - No caso mais simples, o diff compara o conteúdo dos dois arquivos from-file e to-file. Um nome de arquivo de - significa texto lido da entrada padrão. Como um caso especial, diff -- compara uma cópia da entrada padrão para si mesma. Se from-file for um diretório e to-file não for, o diff compara o arquivo em from-file cujo nome de arquivo é aquele de to-file, e vice-versa. O arquivo não-diretório não deve ser -. Se tanto from-file quanto to-file forem diretórios, o diff compara os arquivos correspondentes nos dois diretórios, em ordem alfabética; essa comparação não é recursiva, a menos que a opção -r ou –recursiva seja fornecida. O diff nunca compara o conteúdo real de um diretório como se fosse um arquivo. O arquivo que é totalmente especificado pode não ser uma entrada padrão, porque a entrada padrão é sem nome
e a noção de "arquivo com o mesmo nome" não se aplica. as opções de diff começam com -, então normalmente o arquivo e o arquivo podem não começar
com -. No entanto, - como um argumento por si só trata os argumentos restantes como nomes de arquivos, mesmo se eles começam com -.
exemplo: [user1@foo]$ diif /var/log/messages /var/log/messages.saved (este comando exibe as diferenças entre os 2 arquivos).
dstat - Exibe uma variedade de estatísticas do sistema em tempo real.
exemplo: user1 @ foo] $ dstat -f (este comando exibe estatísticas em tempo real no console do sistema).
du - Exibe o uso total do disco para diretórios nomeados.
exemplo: [user1@foo]$ du -chs /home (este comando exibe em formato legível pelo usuário o uso de espaço para o diretório/home)
---
| E |
exit - sai de um terminal de login ou de uma sessão como um determinado usuário.
exemplo: [root@foo]# exit (este comando sairá do shell atual (# root) e retornará o usuário ao prompt ($ user), se estiver logado via su ou su -.)
---
| F |
fdisk - O Fdisk é um poderoso utilitário de particionamento de disco.
exemplo: [root@foo]# fdisk -l (este comando lista as partições e os tipos de partição atualmente detectados. Use a página man para entender o escopo completo deste comando muito útil e poderoso.)
find - Find pesquisa uma determinada estrutura de diretório por uma string nomeada e exibe resultados pertinentes.
exemplo: [user1@foo]$ find ~ -name foo (procura na casa do usuário1 e em todos os subdiretórios por qualquer ocorrência de “foo” e exibe os resultados, se houver).
fsck - O Fsck inicia a verificação e o reparo da integridade do sistema de arquivos em sistemas de arquivos desmontados.
exemplo: [root@foo]# fsck -y /dev/hda1 (este comando força uma checagem do sistema de arquivos na partição hda1 e corrige quaisquer erros encontrados sem avisar o usuário para "ok" de quaisquer caixas de diálogo de confimação. use com cuidado e leia a man page .)
fusor - Identifica processos usando arquivos ou soquetes.
exemplo: [user1@foo]$ fuser -m /mnt/floppy (este comando procura por processos usando / mnt / floppy e exibe os resultados.)
---
| G |
grep - Grep pesquisa o (s) arquivo (s) de entrada nomeado (s) (ou entrada padrão se nenhum arquivo é nomeado, ou o nome do arquivo - é dado) para linhas contendo uma correspondência para o padrão dado. Por padrão, o grep imprime as linhas correspondentes.
exemplo: [user1@foo]$ rpm -qa | grep foo (este comando pesquisa o banco de dados rpm em busca de uma string “foo” e imprime todas as correspondências encontradas).
groupadd - Cria um novo grupo no sistema.
exemplo: [user1@foo]$ groupadd mytestgroup (este comando cria um grupo no sistema chamado mytestgroup).
---
| H |
head - Ouput a primeira parte dos arquivos para o terminal
exemplo: [user1@foo]$ head mytextfile.txt (este comando gera as primeiras N linhas do arquivo mytextfile.txt. por defauilt isto são 10 linhas).
hostname - Hostname é o programa usado para definir ou exibir o host atual, o domínio ou o nome do nó do sistema. Esses nomes são usados por muitos dos programas de rede para identificar a máquina. O nome de domínio também é usado pelo NIS / YP.
exemplo: [user1@foo]$ hostname (este comando exibe o nome do host atual).
---
| I |
ifconfig - o Ifconfig é usado para configurar as interfaces de rede residentes no kernel. Ele é usado no momento da inicialização para configurar interfaces conforme necessário. Depois disso, geralmente é necessário apenas quando depuração ou quando o ajuste do sistema é necessário. Se nenhum argumento for fornecido, o ifconfig exibirá o status das interfaces atualmente ativas. Se um único argumento de interface é fornecido, ele exibe o status da interface especificada apenas; Se um único argumento -a for fornecido, ele exibe o status de todas as interfaces, mesmo aquelas que estão inativas. Caso contrário, configura uma interface.
exemplo: [user1@foo]$ ifconfig (este comando emitido por si só imprimirá todas as interfaces de rede atualmente configuradas.)
ifdown - Coloca uma interface de rede para baixo (offline) manualmente.
exemplo: [user1@foo]$ ifdown eth0 (este comando coloca a interface de rede ‘eth0’ inativa ou off-line).
iftop - Exibe o uso da largura de banda em uma interface por host.
exemplo: [user1@foo]$ iftop -i wlan0 (este comando escuta na interface wlan0 e exibe informações sobre estatísticas de tráfego.)
ifup - Coloca uma interface de rede (online) manualmente.
exemplo: [user1@foo]$ ifup eth0 (este comando coloca a interface de rede ‘eth0’ ativa ou online).
init - Inicialização do controle de processo.
exemplo: [user1@foo]$ init 3 (este comando coloca o sistema no modo de texto somente init 3).
iptraf - Um monitor de tráfego de LAN IP colorido interativo.
exemplo: [user1@foo]$ iptraf (este comando inicia o iptraf no terminal.)
---
| J |
jwhois - O Jwhois pesquisa servidores Whois para o objeto na linha de comando. O host a ser consultado é obtido de um arquivo de configuração global, um arquivo de configuração especificado na linha de comandos ou selecionado diretamente na linha de comando.
exemplo: [user1@foo]$ jwhois google.com (esse comando consulta o banco de dados whois para os detalhes de registro de contato e domínio do google.com.)
---
| K |
kill - Encerra um processo atualmente em execução ou não. veja também: killall
exemplo: [user1@foo]$ kill -9 27068 (este comando encerra um processo com um ID de processo de 27058 encontrado usando o comando ps aux.)
---
| L |
last - Lista os usuários que fizeram login ou logout recentemente no sistema. Também exibe hora, data e duração.
exemplo: user1 @ foo] $ last (este comando lista todos os usuários que efetuaram login ou saíram recentemente do sistema).
less - Less é um programa semelhante a mais, mas que permite o movimento para trás no arquivo, bem como o movimento para frente. Além disso, menos não precisa ler o arquivo de entrada inteiro antes de iniciar, portanto, com arquivos de entrada grandes ele inicia mais rápido do que editores de texto como o vi. Menos usa termcap (ou terminfo em alguns sistemas), por isso pode ser executado em uma variedade de terminais. Existe até mesmo suporte limitado para terminais impressos. (em um terminal de cópia impressa, as linhas que devem ser impressas na parte superior da tela são prefixadas com um acento circunflexo).
exemplo: [user1@foo]$ menos -p CPU /var/log/dmesg (este comando pesquisa /var/log/dmesg para qualquer instância da cadeia 'CPU' e exibe essas linhas com 'CPU' realçada).
locate - Locate, em combinação com o updatedb, fornece uma maneira segura de indexar e procurar rapidamente por arquivos em seu sistema. Ele usa codificação incremental para compactar seu banco de dados para tornar a pesquisa mais rápida, mas também armazena permissões de arquivos e propriedade para que os usuários não vejam arquivos aos quais não têm acesso.
exemplo: [user1@foo]$ locate gimp (este comando procura um banco de dados seguro que começa em / para a string dada. nota: você deve primeiro executar o comando updatedb antes de usar o locate.)
ls - Lista arquivos, diretórios e suas respectivas permissões (dependendo dos switches e opções usadas).
exemplo: [user1@foo]$ ls -als (este comando lista todos os arquivos e subdiretórios no diretório de trabalho atual (cwd) e
suas respectivas permissões. para retardar listagens longas de diretório use: ls -als | menos uso q para sair.)
lspci - lspci é um utilitário para exibir informações sobre todos os barramentos PCI no sistema e todos os dispositivos conectados a eles.
exemplo: [user1@foo]$ lspci -v (este comando lista todos os dispositivos pci detectados pelo sistema no modo verbose).
lsusb-lsusb é um utilitário para exibir informações sobre os barramentos USB no sistema e os dispositivos conectados a eles. Para usar o lsusb, certifique-se de ter o pacote usb-utils instalado.)
exemplo: [user1@foo]$ lsusb -v (este comando lista todos os dispositivos usb detectados pelo sistema no modo detalhado.)
---
| M |
Man - Man formata e exibe as páginas de manual on-line. Se você especificar a seção, o homem só olha nessa seção do manual. nome é normalmente o nome da página de manual, que normalmente é o nome de um comando, função ou arquivo. No entanto, se o nome contiver uma barra (/), então o homem o interpretará como uma especificação de arquivo, para que você possa fazer o man ./foo.5 ou até mesmo o man /cd/foo/bar.1.gz.
exemplo: [user1@foo]$ man sudo (esse comando exibirá a página man do comando sudo e uma lista detalhada de opções e uso.)
mais - File perusal filter for crt viewing.
exemplo: [user1@foo]$ mais +3 myfile.txt (neste exemplo veríamos os resultados de myfile.txt exibidos começando na linha 3)
mount - Monta um sistema de arquivos. veja também: umount.
exemplo: [root@foo]# mount -t ext3 /dev/hdk3/mnt/foo (este comando monta a partição 3 no disco rígido /dev/HDK em /mnt/foo, onde o usuário pode acessá-lo com as permissões rwx adequadas sistemas de arquivos automontados podem ser atendidos em /etc/fstab)
mv - Mova arquivos de um diretório para outro. (semelhante a cortar) essa opção exclui o arquivo do local original e o move para outro, ele também é usado para renomear arquivos.)
Exemplo: [user1@foo]$ mv foo.rpm foo2.rpm (este comando renomeia “foo.rpm” para “foo2.rpm” dentro do mesmo diretório).
---
| N |
nano - Nano é um editor pequeno, gratuito e amigável que visa substituir pico, o editor padrão incluído no pacote de pinheiros não-livres. Em vez de apenas copiar a aparência do pico, o nano também implementa alguns recursos ausentes (ou desativados por padrão) no pico, como “pesquisar e substituir” e “ir para o número da linha”.
Exemplo: [root@foo] # nano /var/log/dmesg (este comando exibe o arquivo de texto /var/log/dmesg em uma janela de terminal e o apresenta para edição ou leitura).
---
| O |
oitava - Uma linguagem interativa de alto nível para cálculos numéricos.
Exemplo: [root@foo]# octave –help (este comando exibirá as opções para o comando octave).
---
| P |
passwd - Passwd é usado para atualizar o (s) token (s) de autenticação de um usuário. O Passwd está configurado para funcionar através da API do Linux-PAM. Essencialmente, ele se inicializa como um serviço “passwd” com o Linux-PAM e utiliza módulos de senha configurados para autenticar e atualizar a senha de um usuário.
Exemplo: [user1@foo]$ passwd newuser (este comando solicita ao emissor que forneça uma nova senha para o usuário especificado e, em seguida, atualiza o banco de dados de senha, substituindo a senha anterior pela nova.)
pkill - Procure ou sinalize processos baseados em nome e outros atributos.
Exemplo: [user1@foo]$ pkill -HUP syslogd (este comando faz o syslog reler seu arquivo de configuração.)
ps - Imprime uma lista de processos atualmente em execução, seus respectivos proprietários e ids de processo.
Exemplo: [user1@foo]$ ps aux (este comando exibe os processos atualmente em execução, entre outros dados importantes sobre os respectivos processos.)
pwd - Imprime o nome do diretório de trabalho.
Exemplo: [user1@foo]$ pwd (este comando imprime o caminho atual/diretório de trabalho no seu shell, como: /home/user1/foo)
---
| Q |
quota – Displays a list of users’ disk usage and limits. By default only the user quotas are printed. Quota reports the quotas of all the filesystems listed in /etc/mtab. For filesystems that are NFS-mounted a call to the rpc.rquotad on the server machine is performed to get the information.
Examplo: [root@foo]# quota user1 (this command displays the requested users disk quota usage and limits.)
---
| R |
rm – Remove files and/or directories.
Example: [user1@foo]$ rm -rf ~/temp (this command removes the directory /home/user1/temp)
rsync – A faster more flexible replacement for rcp (remote file copy)
Examplo: user1@foo ]$ rsync -avz -e ssh rsync@remote.acme.com:/home/rsync/out/ /home/rsync/from_remote (this command copies the contents of /home/rsync/out to /home/rsync/from_remote on a remote system.)
(An important thing here, is that the presence or absence of a trailing “/” in the source directory determines whether the directory itself is copied, or simply the contents of this source directory. Leaving out the trailing slash creates the new directory “out” on the remote machine.)
---
| S |
service - Executa um script de inicialização do sistema V no sistema.
exemplo: [user1@foo]$ service httpd restart (esse comando reinicia um daemon httpd em execução ou inicia um daemon httpd inativo/interrompido.)
shutdown - Traga o sistema para baixo.
Exemplo: [user1@foo]$ shutdown -r now (este comando encerra o sistema imediatamente e reinicia).
ssh - Inicia a conexão segura do shell com um sistema executando o sshd (daemon de shell seguro).
Exemplo: [user1@foo]$ ssh 192.168.0.10 (este comando inicia uma conexão de shell segura entre o computador localhost e o computador da rede local interna em 192.168.0.10).
---
stat - Exibe o status do arquivo ou do sistema de arquivos.
Exemplo: [user1@foo]$ stat/home (este comando exibe o status do diretório/home como tamanho do bloco, inodes, links, acesso e data (s) da última modificação, entre outras variáveis definidas pelo usuário).
Strace - Traçar chamadas e sinais do sistema.
Exemplo: [user1@foo]$ strace -p 3284 (este comando iniciará um rastreamento em todas as chamadas do sistema e sinais associados ao processo # 3284.)
su - Substitui o comando do usuário. mais comumente usado para executar comandos/daemons que requerem privilégios de root, visualizar/alterar certos diretórios, arquivos e arquivos de log.
Exemplo: user1@foo]$ su - (este comando solicitará ao usuário a senha raiz e, se fornecido corretamente, registra o usuário no perfil raiz. the - indica que o usuário deve herdar o perfil e o caminho raiz. Isso é bastante útil Ao emitir comandos de vários diretórios sem digitar o caminho completo para o comando, os administradores do sistema devem ver o comando “sudo” para estender certos privilégios aos usuários que não precisam ou não podem ser confiáveis com a raiz
senha.)
sudo - Super usuário ”do” permite que um usuário emita alguns comandos que requerem privilégios elevados, conforme definido em /etc/sudoers, mas não requer conhecimento da senha raiz.
Exemplo: [user1@foo]$ sudo mount -t ext3 /dev/hdk3/mnt/foo (este comando permite que um usuário normal com privilégios sudo emita um comando que requeira privilégios elevados para executar. o usuário será solicitado a inserir seus próprios senha para completar o comando por padrão, esta opção pode ser alterada para não requerer uma senha. veja: man sudoers)
---
| T |
tail - Mostra a última parte de um arquivo.
Exemplo: [user1@foo]$ tail -n 5 vhosts.conf (este comando gera as últimas 5 linhas do arquivo vhosts.conf para o terminal.)
tar - O comando tar compacta ou descompacta os arquivos compactados tar e tar.gz e as estruturas de diretórios.
Exemplo: [user1@foo]$ tar -xvfz foo.tar.gz (este comando descompacta o arquivo foo.tar.gz no cwd.)
top - O programa top fornece uma visão dinâmica em tempo real de um sistema em execução. Ele pode exibir informações de resumo do sistema, bem como uma lista de tarefas atualmente sendo gerenciadas pelo kernel do Linux. Os tipos de informações de resumo do sistema mostradas e os tipos, ordem e tamanho das informações exibidas para as tarefas são todos configuráveis pelo usuário e essa configuração pode ser tornada persistente nas reinicializações. O programa fornece uma interface interativa limitada para manipulação de processos, bem como uma interface muito mais ampla para configuração pessoal - abrangendo todos os aspectos de sua operação. E enquanto top é referido ao longo deste documento, você está livre para nomear o programa que você deseja. Esse novo nome, possivelmente um alias, será refletido na exibição do topo e usado ao ler e gravar um arquivo de configuração.
Exemplo: [user1@foo]$ top -u user1 (este comando mostra todos os processos pertencentes ao user1 em tempo real no terminal.)
---
| U |
uname - Imprime certas informações do sistema, tais como: kernel atualmente em execução, hostname, etcetera.
Exemplo: user1 @ foo] $ uname -a (esse comando imprime informações sobre o kernel em execução no momento, além de outras informações.)
useradd - Quando chamado sem a opção -D, o comando useradd cria uma nova conta de usuário usando os valores especificados na linha de comandos e os valores padrão do sistema. Dependendo das opções de linha de comando, o comando useradd atualizará os arquivos do sistema e também poderá criar o diretório pessoal do novo usuário e copiar os arquivos iniciais. A versão fornecida com o Red Hat Linux criará um grupo para cada usuário adicionado ao sistema por padrão.
exemplo: [root@foo] # useradd -d -g 500 newuser (este comando adiciona um novo usuário ao sistema com um diretório home de /home/newuser e um id de grupo de 500. Alternativamente, você também pode usar somehing como 'ftp 'em vez de' 500 'para especificar em qual grupo você deseja adicionar o novo usuário. veja também: man adduser e userdel/deluser.)
usermod – Modify a user account.
Examplo: [user1@foo]$ usermod -a -G sshusers user1 (this command adds user1 to the group sshusers.)
---
| V |
vi - vi é, simplesmente, um editor de texto baseado em terminal de programadores. O vi está em todos os sistemas Unix/Linux que você encontrará e é muito poderoso. Ele pode ser usado para programação de alto nível ou simplesmente para editar um arquivo de texto, salvá-lo e fechá-lo.
Exemplo: [user1@foo] $ vi /var/log/dmesg (este comando exibe o arquivo de texto /var/log/dmesg em uma janela de terminal e o apresenta para edição ou leitura).
---
| W |
wall - Este comando permite que root ou outros usuários possam emitir comandos como root para enviar uma mensagem para o terminal everyones.
exemplo: [user1@foo] $ wall como está todo mundo hoje? (esse comando imprime a mensagem "como estão todos os dias hoje?" para o terminal.)
wc - O comando wc imprime contagens de nova linha, palavra e byte para cada arquivo, e uma linha total se mais de um arquivo for especificado. Sem arquivo, ou quando o arquivo é -, leia a entrada padrão.
Exemplo: user1 @ foo] $ wc -l /var/log/dmesg (este comando exibe o número total de linhas no arquivo de texto /var/log/dmesg).
who - Mostra quem está atualmente conectado ao sistema.
Exemplo: [user1@foo]$ who -last (este comando exibe a saída detalhada dos usuários e processos registrados no sistema).
whois - (pesquise whois.)
---
| X |
xrandr - Xrandr é usado para definir o tamanho da tela, orientação e / ou reflexão. A opção -s é um pequeno índice inteiro usado para especificar a qual tamanho a tela deve ser definida. Para descobrir quais tamanhos estão disponíveis, use a opção -q, que informa os tamanhos disponíveis, a rotação atual e as possíveis rotações e reflexões. O tamanho padrão é o primeiro tamanho especificado na lista. A opção -o é usada para especificar a orientação da tela e pode ser uma das “normais invertidas à esquerda à direita 0 1 2 3”. A opção -x instrui o servidor a refletir a tela no eixo X. A opção -y instrui o servidor a refletir a tela no eixo Y. A reflexão é aplicada após a rotação. A opção -help imprime um resumo de uso. A opção –verbose informa o que o xrandr está fazendo, seleciona eventos e informa quando os eventos são recebidos para ativar a depuração.
Exemplo: [user1@foo]$ xrandr --verbose (este comando mostra a reflexão atual, rotação e outras informações).
xwininfo - Xwininfo é um utilitário para exibir informações sobre janelas.
As informações são exibidas dependendo das opções selecionadas. Se nenhuma opção for escolhida, assume-se o -stats. O usuário tem a opção de selecionar a janela de destino com o mouse (clicando em qualquer botão do mouse na janela desejada) ou especificando ID da janela na linha de comando com a opção -id. Ou, em vez de especificar a janela pelo seu número de identificação, a opção -name pode ser usada para especificar qual janela é desejada pelo nome. Há também uma opção especial -root para obter rapidamente informações sobre o
janela raiz da tela.
Exemplo: [user1@foo]$ xwininfo (este comando exibe a geometria para a janela especificada).
---
| Y |
yum - Yum é um poderoso, interativo e automatizado programa de atualização/consulta/instalação de pacotes que pode ser usado para manter sistemas usando rpm (Redhat Package Manager).
Exemplo: [root@foo]# yum --exclude=kernel* update (este comando comum inicia uma atualização completa do sistema, enquanto diz ao yum para excluir/ignorar quaisquer pacotes do kernel.)
---
| Z |
zip - O Zip é um utilitário de compactação e compactação de arquivos para Unix, VMS, MSDOS, OS / 2, Windows NT, Minix, Atari e Macintosh, Amiga e Acorn RISC OS. É análogo a uma combinação dos comandos do UNIX, tar(1) e compress(1), e é compatível com o PKZIP (o ZIP de Phil Katz para sistemas MSDOS). Um programa complementar (descompactar), descompacta os arquivos zip. Os programas zip e unzip podem trabalhar com arquivos produzidos pelo PKZIP, e o PKZIP e o PKUNZIP podem trabalhar com arquivos produzidos pelo zip. A versão 2.3 do Zip é compatível com o PKZIP 2.04. Note que o PKUNZIP 1.10 não pode extrair arquivos produzidos pelo PKZIP 2.04 ou zip 2.3. Você deve usar o PKUNZIP 2.04g ou descompactar 5.0p1 (ou versões posteriores) para extraí-los.
Exemplo: user1@foo]$ zip -r foo1 foo2 (este comando cria o arquivo foo2.zip, contendo todos os arquivos e diretórios no diretório foo1 que está contido no diretório atual.)
---
Aqui chega ao fim o Guia Pós Instalação CentOS 7 – 2018
—
Até Breve!
🙂
.