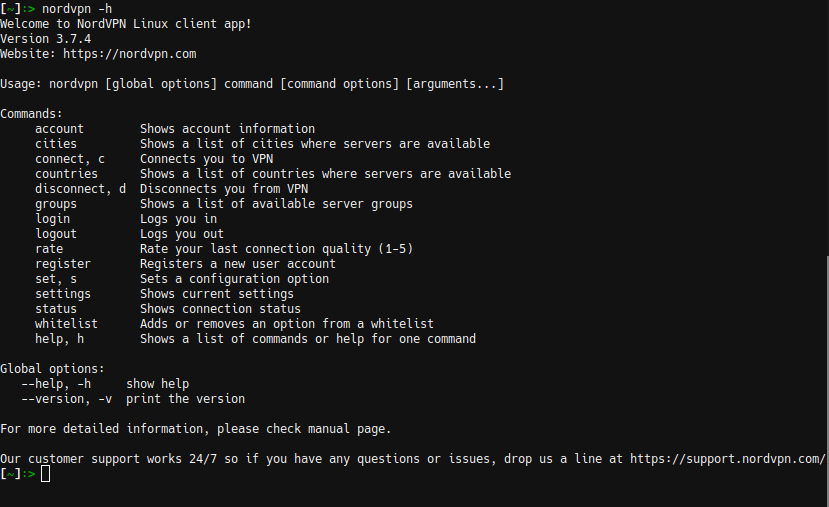semanickz
TEXTO
---
Atualizar. Abrir o terminal pelo menu do sistema e executar:
sudo apt list --upgradable
sudo apt update && sudo apt upgrade &
sudo apt install tor ufw gufw firewalld ; sudo apt update
---
# Habilitar firewalls:
sudo sh -c 'dpkg --configure -a ; apt list --upgradable ; apt --fix-broken install ; apt update ; apt full-upgrade -y' ; sudo sh -c 'apt update ; apt-get dist-upgrade ; update-grub ; apt install -f ; apt update ; apt full-upgrade -y ; systemctl start firewalld.service ; firewall-cmd --state ; ufw enable ; ufw status verbose ; systemctl enable firewalld ; apt update ; apt full-upgrade -y'
---
Comandos Linux APT - Debian mais usados:
---
ATUALIZAÇÃO COMPLETA:
sudo apt list --upgradable
sudo apt-get update
sudo apt-get upgrade
sudo apt-get full-upgrade
sudo dpkg --configure -a
sudo apt --fix-broken install
BUSCA:
apt search
---
Eu quero aprender atalhos de terminal do GNU/Linux então eu leio o texto abaixo:
---
Atalho Função:
Ctrl + a Move o cursor para o início da linha
--------------------------------------------
Ctrl + e Move o cursor para o final da linha
--------------------------------------------
Ctrl + l Limpa a tela, semelhante ao comando clear
--------------------------------------------
Ctrl + u Apaga do cursor ao início da linha.
--------------------------------------------
Ctrl + k Apaga do cursor ao final da linha.
--------------------------------------------
Ctrl + w Apaga uma palavra antes do cursor.
--------------------------------------------
Ctrl + Shift + _ Desfaz as últimas mudanças.
--------------------------------------------
!! Executa o último comando no histórico.
--------------------------------------------
!abc Executa o último comando no histórico começando com abc.
--------------------------------------------
!n Executa o comando de número n no histórico.
--------------------------------------------
---
INFORMAÇÃO SOBRE PACOTES:
---
apt show
Instalar/Remover/Limpar:
sudo apt-get install
sudo apt-get remove
sudo apt-get autoremove
sudo apt-get autoclean
sudo apt-get clean ; sudo apt-get update
---
# Instalar alguns programas preferidos:
sudo sh -c 'clear ; apt-get update ; apt-get install -y seahorse tor ufw gufw firewalld firejail aria2 gufw firejail vim nano smplayer smtube youtube-dl uget cmus tilix deluge jpegoptim geany conky geany-plugins pinta gimp falkon w3m w3m-img youtube-dl cmus mp3diags mkvtoolnix cheese avidemux fortune fortunes-br cowsay mcomix pwgen makepasswd rhythmbox gedit gedit-plugins leafpad vim perl-image-exiftool transmission uget sigil uget nomacs vlc translate-shell bleachbit gparted gpart googler terminator mjpegtools calibre screenfetch handbrake dialog winff gaupol supertux gcompris w3m links w3m-img gnome-chess gnuchess bookworm fortunes-br cowsay supertux gcompris' ; sudo sh -c 'dpkg --configure -a ; sleep 5 ; apt list --upgradable ; sleep 5 ; apt --fix-broken install ; sleep 5 ; apt update ; apt full-upgrade -y' ; sudo sh -c 'apt update ; apt-get dist-upgrade ; update-grub ; apt install -f ; apt update ; apt full-upgrade -y'
---
# Ao terminar de instalar tudo que preciso executo:
sudo sh -c 'dpkg --configure -a ; apt list --upgradable ; apt --fix-broken install ; apt update ; apt full-upgrade -y' ; sudo sh -c 'apt update ; apt-get dist-upgrade ; update-grub ; apt install -f ; apt update ; apt full-upgrade -y'
---
# Linux Mint Aliases para Uso Pessoal
---
# ALIASES CRIADOS PARA USO PESSOAL
#
#########################
#
# DEFINIÇÃO DO PATH ~/bin
#
export PATH=$PATH:$HOME/bin
#
#########################
#
## ALIAS PARA IR AO DIRETÓRIO ~/BIN
#
alias cb="clear; cd ; cd ~/bin; pwd"
#
alias bkbrc='cp ~/.bashrc ~/.bashrc_atualizado ; cp ~/.bashrc ~/bin/bashrc_atualizado.txt ; echo :: O .bashrc foi atualizado. ::'
#
alias c="clear"
#
alias up='sudo apt update ; sudo ufw enable ; sudo ufw status verbose ; sudo ufw show raw ; sudo ufw status numbered ; sudo ufw status ; sudo dpkg --configure -a ; sudo apt update ; sudo apt -f install ; sudo apt update ; sudo apt upgrade -y ; sudo apt full-upgrade -y ; sudo apt install -f'
#
alias frw="sudo sh -c 'apt update ; ufw enable ; ufw status verbose ; systemctl start firewalld.service ; firewall-cmd --state ; systemctl enable firewalld ; apt update'"
#
# SAIR DO TERMINAL
#
alias e="clear; exit"
alias q="clear; exit"
alias 3="clear; exit"
#
alias sb='source ~/.bashrc'
alias brc='featherpad ~/.bashrc &'
#
# PROTEGER CP, MV, RM :: COM CONFIRMAÇÃO
#
alias cp='cp -i'
alias mv='mv -i'
alias rm='rm -i'
alias rmd='rm -ri'
alias rmr='rm -ri'
#
## LS LISTAR PRIMEIRO DIRETÓRIOS PRIMEIRO
#
alias lf="ls -l | egrep -v '^d'"
alias ldir="ls -l | egrep '^d'"
alias lsdir="find . -maxdepth 1 -mindepth 1 -type d"
alias lsdir2="find . -maxdepth 1 -mindepth 1 \! -type d"
#
## LS LISTAR POR ORDEM ALFABÉTICA
#
alias la="ls -1 | sort -r"
alias listalpha="ls -1 | sort -k9,9"
alias lbeto="ls -1 | sort -k9,9"
alias lafb="ls -1 | sort -k9,9"
alias lapb="ls -1 | sort -k9,9"
alias lsa="ls -1 | sort -k9,9"
#
## LISTAR APENAS ARQUIVOS
#
alias larq="ls -l | egrep '^-'"
alias larq1="ls -l | egrep '^-' | sort"
#
#
## ALIAS ALIAS
#
alias ali='alias'
#
## TEMPERATURA
#
alias tp="clear; sensors"
alias te="clear; sensors"
alias se="clear; sensors"
alias temp="clear; sensors"
#
## ALIAS INFORMAÇÕES COMPLETAS SOBRE TODOS OS ARQUIVOS DE UM DIRETÓRIO, PASTA, INCLUSIVE AS PERMISSÕES
#
# alias infosarquivo="ls -l | awk '{k=0;for(i=0;i<=8;i++)k+=((substr($1,i+2,1)~/[rwx]/)*2^(8-i));if(k)printf("%0o ",k);print}'"
#
## APRENDA COMANDOS COM MANPAGE ALEATORIA
#
alias mman="man $(ls /bin | shuf | head -1)"
alias maan="man $(ls /bin | shuf | head -1)"
#
## SENHAS PWGEN
#
alias pw="pwgen"
alias pws="pwgen -Bcns"
alias pwy="pwgen -Bcnsy"
#
## TOP 6 MAIORES DIRETÓRIOS
#
alias top6dir="du -hsx * | sort -rh | head -6"
alias top6="du -hsx * | sort -rh | head -6"
alias t6d="du -hsx * | sort -rh | head -6"
#
## TABELA CHMOD
#
alias tchm="cat ~/bin/Linux-Tabela-Chmod.txt | less"
alias tchmd="cat ~/bin/Linux-Tabela-Chmod.txt | less"
alias optchm="gedit ~/bin/Linux-Tabela-Chmod.txt"
alias otchm="gedit ~/bin/Linux-Tabela-Chmod.txt"
alias opchm="gedit ~/bin/Linux-Tabela-Chmod.txt"
#
## APRENDER MANPAGES
#
alias learnman="man $(ls /bin | shuf | head -1)"
alias aprman="man $(ls /bin | shuf | head -1)"
alias lman="man $(ls /bin | shuf | head -1)"
alias rman="man $(ls /bin | shuf | head -1)"
alias 1man="man $(ls /bin | shuf | head -1)"
alias lerman="man $(ls /bin | shuf | head -1)"
#
## LISTAR ARQ E DIR ORDENADOS POR TAMANHO
#
alias ladot="du -h --max-depth=1 | sort -h"
alias lpt="du -h --max-depth=1 | sort -h"
#
#
alias fwd="clear ; sudo sh -c 'systemctl enable firewalld ; systemctl start firewalld ; firewall-cmd --state ; apt ur ; apt up -y ; firewall-cmd --state ; firewall-cmd --get-default-zone ; firewall-cmd --get-active-zones ; firewall-cmd --list-all'"
#
alias ufw="clear ; sudo sh -c 'ufw enable ; apt update ; ufw status verbose ; ufw show raw ; ufw status numbered ; ufw status ; apt update'"
#
alias gufw="clear ; sudo gufw"
#
# ALIASES WGET ::
#
alias wgt='clear ; echo ; wget -c'
alias wg='clear ; firejail wget -c'
#
## PARA ALTERAR O PROMPT DO TERMINAL
#
export PS1=":\W\$ "
#
# ATALHADOS DE TECLADO PARA O TERMINAL
#
alias atecterm='cat ~/bin/atecterm.txt'
#
alias cleandcrmo='clear; sudo apt clean; sudo apt dc; sudo apt ur ; eofire ; echo :: Limpeza2 finalizada ::; date; rel; uptime'
alias cleandc='clear; sudo apt clean; sudo apt dc; date'
#
#
## LINUX INFO BIOS E HARDWARE
#
alias bios="sudo dmiuserode | less"
alias mybios="sudo dmiuserode -type 148 | more"
alias hardware="sudo dmiuserode | more"
alias sistema="cat /proc/meminfo; cat /proc/cpuinfo; lscpu; cat /proc/meminfo; cat /proc/version; uname -mrs; lsb_release -a; lsblk; free -lmht"
#
## ALIAS INFO LINUX RELEASE
#
alias linuxrelease='clear ;lsb_release -a'
alias linrel='clear ;lsb_release -a'
alias lrel='clear ;lsb_release -a'
alias lre='clear ;lsb_release -a'
alias release='clear ;lsb_release -a'
alias rele='clear ;lsb_release -a'
alias rle='clear ;lsb_release -a'
alias rel='clear ;lsb_release -a'
alias rls='clear ;lsb_release -a'
alias distro='clear ;lsb_release -a'
alias dtr='clear ;lsb_release -a'
alias meulinux='clear ;lsb_release -a'
alias mylinux='clear ;lsb_release -a'
alias minhadistro='clear ;lsb_release -a'
#
## Colorize the ls output #
#
alias ls='ls --color=auto'
#
## Show hidden files #
#
alias l.='ls -d .* --color=auto'
#
## Use a long listing format #
#
alias lla='ls -la'
#
alias lr='clear; ls -R'
#
## ALIAS CORES PARA GREP
#
alias grep='grep --color=auto'
alias egrep='egrep --color=auto'
alias fgrep='fgrep --color=auto'
#
## ALIAS CALC BC
#
alias bc='bc -l'
#
## ALIAS VER SAIDA BEM FORMATADA #
#
alias mount='mount |column -t'
#
alias path='echo -e ${PATH//:/\\n}'
alias now='date +"%T"'
alias nowtime=now
alias nowdate='date +"%d-%m-%Y"'
#
alias vi=vim
alias svi='sudo vi'
alias vis='vim "+set si"'
alias edit='vim'
#
# ALIAS REBOOT/HALT/POWEROFF
#
alias reb='sudo /sbin/reboot'
alias pow='sudo /sbin/poweroff'
alias hal='sudo /sbin/halt'
alias shu='sudo /sbin/shutdown'
#
alias ports='netstat -tulanp'
#
# PARA DE MUDAR PERMiS EM / #
#
alias chown='chown --preserve-root'
alias chmod='chmod --preserve-root'
alias chgrp='chgrp --preserve-root'
#
## REP ARQU DE VÍDEO NO DIR ATUAL ##
# cd ~/Download/movie-name
# pavi or vavi
#
alias pmkv='mplayer *.mkv'
alias pmp4='mplayer *.mp4'
alias pavi='mplayer *.avi'
alias pmp3='mplayer *.mp3'
alias pwebm='mplayer *.webm'
#
alias vmkv='vlc *.mkv'
alias vmp4='vlc *.mp4'
alias vmp3='vlc *.mp3'
alias vwebm='vlc *.webm'
alias vavi='vlc *.avi'
#
# REPR TODOS OS ARQ DE MÚSICA DIR ATUAL #
#
alias playwave='for i in *.wav; do mplayer "$i"; done'
alias playogg='for i in *.ogg; do mplayer "$i"; done'
alias playmp3='for i in *.mp3; do mplayer "$i"; done'
#
# REPRODUZIR ARQUIVOS DE DISPOSITIVOS NAS
#
alias nplaywave='for i in /nas/multimedia/wave/*.wav; do mplayer "$i"; done'
alias nplayogg='for i in /nas/multimedia/ogg/*.ogg; do mplayer "$i"; done'
alias nplaymp3='for i in /nas/multimedia/mp3/*.mp3; do mplayer "$i"; done'
#
# EMBARALHAR MP3 / OGG ETC POR PADRÃO #
#
alias music='mplayer --shuffle *'
#
fortune | cowsay # O SOLUS NÃO OFERECE #
#
# FORTUNE OU COWSAY #
#
## ALIASES PARA O MESMO TEXTO DE CONSULTA SOBRE SHELL
#
## VERIFICAR SERVIDOR
#
alias verificarservidor='4-Verificando-a-utilização-do-servidor.sh'
alias verservidor='4-Verificando-a-utilização-do-servidor.sh'
alias verserv='4-Verificando-a-utilização-do-servidor.sh'
alias vserv='4-Verificando-a-utilização-do-servidor.sh'
#
alias dicionario="cd ; cat ~/bin/Consulta-para-ShellScript-e-Aliases.txt | less"
alias dicshell="cd ; cat ~/bin/Consulta-para-ShellScript-e-Aliases.txt | less"
alias dic="cd ; cat ~/bin/Consulta-para-ShellScript-e-Aliases.txt | less"
alias shdic="cd ; cat ~/bin/Consulta-para-ShellScript-e-Aliases.txt | less"
alias shellhelp="cd ; cat ~/bin/Consulta-para-ShellScript-e-Aliases.txt | less"
alias meushell="cd ; cat ~/bin/Consulta-para-ShellScript-e-Aliases.txt | less"
alias helpshell="cd ; cat ~/bin/Consulta-para-ShellScript-e-Aliases.txt | less"
alias hshell="cd ; cat ~/bin/Consulta-para-ShellScript-e-Aliases.txt | less"
alias hsh="cd ; cat ~/bin/Consulta-para-ShellScript-e-Aliases.txt | less"
alias cmdshell="cd ; cat ~/bin/Consulta-para-ShellScript-e-Aliases.txt | less"
#
alias fpalias="echo -e '\n fpl=flatpak list\n fpup=flatpak update\n fpsf=flatpak search\n fpit=sudo flatpak install\n fprm=sudo flatpak uninstall\n fprun=flatpak run\n fpitfrom=flatpak install --from\n fprlist=flatpak remote-list \nfpdrmt=flatpak remote-delete \n ' | less"
alias fpali="echo -e '\n fpl=flatpak list\n fpup=flatpak update\n fpsf=flatpak search\n fpit=sudo flatpak install\n fprm=sudo flatpak uninstall\n fprun=flatpak run\n fpitfrom=flatpak install --from\n fprlist=flatpak remote-list \nfpdrmt=flatpak remote-delete \n ' | less"
alias fpal="echo -e '\n fpl=flatpak list\n fpup=flatpak update\n fpsf=flatpak search\n fpit=sudo flatpak install\n fprm=sudo flatpak uninstall\n fprun=flatpak run\n fpitfrom=flatpak install --from\n fprlist=flatpak remote-list \n fpdrmt=flatpak remote-delete \n ' | less"
#
## ALIAS PARA LISTA DE ENDEREÇOS DE SITES INTERESSANTES - ALIAS PARA ABRIR ARQUIVO E ADICIONAR MAIS SITES
#
alias sites='cat ~/bin/Lista-de-Sites-Interessantes.txt | less'
alias site='cat ~/bin/Lista-de-Sites-Interessantes.txt | less'
alias sit='cat ~/bin/Lista-de-Sites-Interessantes.txt | less'
alias sit2='cat ~/bin/lista-sites2.txt | less'
alias linkdesites='cat ~/bin/Lista-de-Sites-Interessantes.txt | less'
alias siteslink='cat ~/bin/Lista-de-Sites-Interessantes.txt | less'
alias sitespref='cat ~/bin/Lista-de-Sites-Interessantes.txt | less'
###
alias openlistsites='gedit ~/bin/Lista-de-Sites-Interessantes.txt &'
alias abrirsites='gedit ~/bin/Lista-de-Sites-Interessantes.txt &'
alias abresite='gedit ~/bin/Lista-de-Sites-Interessantes.txt &'
alias opensites='gedit ~/bin/Lista-de-Sites-Interessantes.txt &'
alias oplitsit='gedit ~/bin/Lista-de-Sites-Interessantes.txt &'
alias opsit='gedit ~/bin/Lista-de-Sites-Interessantes.txt & exit'
alias opsit2='gedit ~/bin/lista-sites2.txt'
#
#
## ALIAS PARA DICIONARIO CONSULTA VIM
#
alias hvim="cd ; cat ~/bin/Linux-lista-de-comandos-do-editor-de-texto-vim.txt | less"
alias hvim="cd ; cat ~/bin/Linux-lista-de-comandos-do-editor-de-texto-vim.txt | less"
alias hvi="cd ; cat ~/bin/Linux-lista-de-comandos-do-editor-de-texto-vim.txt | less"
alias cmdvim="cd ; cat ~/bin/Linux-lista-de-comandos-do-editor-de-texto-vim.txt | less"
alias cmdvi="cd ; cat ~/bin/Linux-lista-de-comandos-do-editor-de-texto-vim.txt | less"
alias cvi="cd ; cat ~/bin/Linux-lista-de-comandos-do-editor-de-texto-vim.txt | less"
#
## ALIAS HELP WGET RTORRENT
#
alias hrtowgt="cat ~/bin/help-do-wget-e-do-rTorrent.txt | less"
alias hrtor="cat ~/bin/help-do-wget-e-do-rTorrent.txt | less"
alias rtorh="cat ~/bin/help-do-wget-e-do-rTorrent.txt | less"
alias torrent="cat ~/bin/help-do-wget-e-do-rTorrent.txt | less"
#
# MAKE SURE DNSTOP ONLY SHOWS ETH1 STATS
#
alias dnstop='dnstop -l 5 enp2s0f1'
#
# MAKE GREP PRETTY
#
alias grep='grep --color'
#
# ALIAS ESTOU LOGADO COM QUE NOME?
#
alias eu="whoami"
#
alias ctt='cowsay "Olá! A data do dia de hoje é: $(date)"'
alias cup='cowsay "Olá! O teu uptime é: $(uptime ; echo ; date ; echo)"'
#
## ALIAS VINCULADO A SCRIPT PASTA ~/BIN
#
alias qhora=6Educado_Horario.sh
alias hora='clear; 6Educado_Horario.sh'
alias qh='clear; 6Educado_Horario.sh'
#
## ALIAS CRONOMETRO SCRIPT
#
alias cronometro='cronometro.sh'
alias crono='clear; cronometro.sh'
alias cron='clear; cronometro.sh'
#
## ALIASES INFO SISTEMA
#
alias infosist="clear ; sudo apt ur ; sudo apt up -y; clear ; echo ': Info Sistema :'; cat /proc/cpuinfo; free -mth; sudo dmiuserode -t processor ; sudo dmiuserode -t memory ; sudo dmiuserode -t bios"
#
# INFO CPU
#
alias cpu='cat /proc/cpuinfo | less'
#
# INFO MEMÓRIA
#
alias mem='cat /proc/meminfo | less'
alias myram='cat /proc/meminfo | less'
alias memram='cat /proc/meminfo | less ; echo ; free -mth'
alias infomemo='cat /proc/meminfo | less ; echo ; free -mth'
#
alias processadormemoriabios="sudo dmiuserode -t processor ; sudo dmiuserode -t memory ; sudo dmiuserode -t bios"
#
alias procmemobios="sudo dmiuserode -t processor ; sudo dmiuserode -t memory ; sudo dmiuserode -t bios"
#
alias promebi="sudo dmiuserode -t processor ; sudo dmiuserode -t memory ; sudo dmiuserode -t bios"
#
alias ramreal="clear ; watch -n 1 free -m"
alias liveram="clear ; watch -n 1 free -m"
alias lvram="clear ; watch -n 1 free -m"
#
## LIBERAR MEMÓRIA NÃO UTILIZADA
#
alias libmemo="sudo sysctl -w vm.drop_caches=3 ; sudo sync && echo 3 | sudo tee /proc/sys/vm/drop_caches"
#
alias liberam="sudo apt up -y ; sudo swapoff -a ; sudo swapon -a ; sudo sysctl -w vm.drop_caches=3 ; sudo sync && echo 3 | sudo tee /proc/sys/vm/drop_caches ; sudo apt ur ; sudo apt up -y ; sudo sysctl -w vm.drop_caches=3 ; sudo sync && echo 3 | sudo tee /proc/sys/vm/drop_caches ; sudo swapoff -a ; sudo swapon -a"
#
alias freeram="sudo sysctl -w vm.drop_caches=3 ; sudo sync && echo 3 | sudo tee /proc/sys/vm/drop_caches"
#
#
alias ra="sudo swapoff -a ; sudo swapon -a ; sudo sysctl -w vm.drop_caches=3 ; sudo sync && echo 3 | sudo tee /proc/sys/vm/drop_caches ; sudo apt ur ; sudo apt up -y ; sudo sysctl -w vm.drop_caches=3 ; sudo sync && echo 3 | sudo tee /proc/sys/vm/drop_caches ; sudo swapoff -a ; sudo swapon -a"
#
# LISTA DE COMANDOS DO VIM
#
alias eovim="echo -e '\ni (Modo de Inserção)\nNo modo de inserção (Esc a) começo a digitar a partir do local onde o cursor está.\nNo modo de inserção (Esc o) começo a digitar numa linha abaixo do cursor.\nNo modo de inserção (Esc r) começo a digitar sobrescrevendo.\nEsc (Modo de Comandos)\nEsc h (Vai para esquerda)\nEsc j (Desce)\nEsc k (Sobe)\nEsc l (Vai para a direita)\nEsc :wq (salva e sai)\nEsc :x (salva e sai)\nEsc ZZ (zalva e zai)\nEsq :q! (sai mesmo que não tenha salvo)\nEsc qa (fecha todos os arquivos que não foram alterados)\nEsc :q (sai sem ligar se salvou, modificou ou não)\nEsc :wqa (salva e sai de todos os arquivos que estiverem abertos)\nEsc :W (salva o que foi escrito)\nEsq :set autowrite (salva a cada operação feita)\nEsc :set aw (salva a cada operação feita)\nEsc :wa (salva todos os arquivos que estiverem abertos)\nEsc :syntax on (Deixa o script colorido)\n'"
#
alias infovim="echo -e '\ni (Modo de Inserção)\nNo modo de inserção (Esc a) começo a digitar a partir do local onde o cursor está.\nNo modo de inserção (Esc o) começo a digitar numa linha abaixo do cursor.\nNo modo de inserção (Esc r) começo a digitar sobrescrevendo.\nEsc (Modo de Comandos)\nEsc h (Vai para esquerda)\nEsc j (Desce)\nEsc k (Sobe)\nEsc l (Vai para a direita)\nEsc :wq (salva e sai)\nEsc :x (salva e sai)\nEsc ZZ (zalva e zai)\nEsq :q! (sai mesmo que não tenha salvo)\nEsc qa (fecha todos os arquivos que não foram alterados)\nEsc :q (sai sem ligar se salvou, modificou ou não)\nEsc :wqa (salva e sai de todos os arquivos que estiverem abertos)\nEsc :W (salva o que foi escrito)\nEsq :set autowrite (salva a cada operação feita)\nEsc :set aw (salva a cada operação feita)\nEsc :wa (salva todos os arquivos que estiverem abertos)\nEsc :syntax on (Deixa o script colorido)\n' | less"
#
alias vimajuda="cd; cat ~/bin/linux-vim-ajuda-pt_br.txt| less"
alias vimhelp="cd; cat ~/bin/linux-vim-ajuda-pt_br.txt| less"
alias helpvim="cd; cat ~/bin/linux-vim-ajuda-pt_br.txt| less"
alias hvi="cd; cat ~/bin/linux-vim-ajuda-pt_br.txt| less"
alias comandosvi="cd; cat ~/bin/linux-vim-ajuda-pt_br.txt| less"
#
## alias ajuda comando read com exemplos
#
alias readhelp='cat ~/bin/Linuxcomando-read-com-ex3mplos.txt | less'
alias readh='cat ~/bin/Linuxcomando-read-com-ex3mplos.txt | less'
#
# ALIASES QUE AJUDAM SABER SOBRE COMANDOS
#
alias manhelp="clear ; man --help"
alias heopk='clear ; apt -h'
alias cathelp='clear ; man cat | less'
alias touchhelp='clear ; man touch| less'
alias mkdirhelp='man mkdir | less'
alias findhelp='clear ; man find | less'
alias grephelp='clear ; man grep | less'
alias ythelp='clear ; man youtube-dl | less'
#
## ALIAS KILLALL ALGUNS PROGRAMAS
#
alias ksea='killall seahorse'
alias ksmp='killall smplayer'
alias kdelu='killall deluge'
alias kfire='killall firefox'
alias ktele='killall telegram'
alias kvlc='killall vlc'
alias kcaj='killall caja'
#
## ALIAS LEMBRETE DO QUE ESTUDAR HOJE/AMANHÃ
#
alias estudar='leafpad ~/bin/estudos-shell-script-estudar-o-que-hoje.txt'
alias estudo='leafpad ~/bin/estudos-shell-script-estudar-o-que-hoje.txt'
#
## ALIASES : GREP
#
alias grep1='grep "^[[:alnum:]]"'
alias grep2='grep "^[[:alpha:]]"'
alias grep3='grep "^[[:blank:]]"'
alias grep4='grep "^[[:digit:]]"'
alias grep5='grep "^[[:lower:]]"'
alias grep6='grep "^[[:punct:]]"' # busca pontuação
alias grep7='grep "^[[:graph:]]"'
alias grep8='grep "^[[:print:]]"'
alias grep9='grep "^[[:space:]]"'
alias grep10='grep "^[[:upper:]]"'
alias grep11='grep "^[[:xdigit:]]"'
#
## ALIAS QUE INFORMA SOBRE OUTROS ALIASES
#
alias cmdalias1="cat ~/bin/Info-cmd-brc-liga-desliga.txt | less"
#
# ABRIR O ARQUIVO .BASHRC
#
# alias brc="cd ; gedit ~/.bashrc &"
alias brce="gedit ~/.bashrc & exit"
alias ebrc="gedit ~/.bashrc & exit"
alias tbrc="gedit ~/.bashrc &"
#
## ALIAS TEXTO NOTAS
#
alias notas='gedit ~/bin/notas-anotacoes.txt & exit'
#
# ATUALIZAR/ALTERAR DE ALIASES/BASHRC/BIN/BACK
#
## INSTRUÇÕES
#
alias hbrc='cat ~/bin/Bashrc-Atualizar-Alterar-Backup.txt | less'
#
alias sbrc='clear ; source .bashrc'
alias sbrc1='clear ; cd ; source .bashrc ; cd -'
#
alias sbrcc="clear ; cd ; source .bashrc ; cd -"
#
alias sb='clear ; source ~/.bashrc'
#
alias cpbashrcback="clear ; cd ; source .bashrc ; cp .bashrc .bashrc_back ; cp .bashrc_back .bashrc.old ; cd - ; echo ':: .bashrc copiado em ~/ com os nomes de .bashrc_back e .bashrc.old ::'"
#
# COMANDO LS - ATALHOS : LISTAR : ARQ : DIR #
#
## LS : MOSTRAR : ARQUIVOS : ESCONDIDOS
#
alias l..='ls -d .* --color=auto'
#
alias l1='ls -1 --color=auto'
#
alias lah="ls -lah --color=auto"
#
alias lt="clear ; ls -t --color=auto"
alias ly="clear ; ls -t --color=auto"
alias lt1='clear ; ls -ta --color=auto'
alias lt2='clear ; ls -tai --color=auto'
alias lt3='clear ; ls -tail --color=auto'
alias lt4='clear ; ls --color=auto -t ; pwd'
alias lt5='clear ; ls --color=auto -ta ; echo'
alias lt6='clear ; ls --color=auto -tai ; echo'
alias ltailh='clear ; ls --color=auto -tailh | less ; echo'
alias lt7='clear ; ls --color=auto -tailh | less ; echo'
alias ltailA='clear ; ls --color=auto -tailA| less ; echo'
alias lt8='clear ; ls --color=auto -tailA| less ; echo'
alias ltailF='clear ; ls --color=auto -tailF| less ; echo'
alias lt9='clear ; ls --color=auto -tailF| less ; echo'
alias ltailAF='clear ; ls --color=auto -tailAF| less ; echo'
alias lt10='clear ; ls --color=auto -tailAF| less ; echo'
alias ltailACF='clear ; ls --color=auto -tailACF| less ; echo'
alias lt10='clear ; ls --color=auto -tailACF| less ; echo'
#
alias lat='ls -at --color=auto'
#
alias li='ls -li --color=auto' # INODE NUMEROS
#
alias llt="ls -lt --color=auto"
#
alias l4="ls -F --color=auto"
#
alias l5="ls -al --color=auto"
#
alias l6="ls -al --color=auto | more"
#
alias l8='ls -l --color=auto'
#
alias l9='ls -A --color=auto'
#
alias l10='ls -CF --color=auto'
#
# DAR PODER DE EXEC A SCRIPTS NA PASTA ~/BIN
#
alias chmbin='cd ; cd ~/bin/ ; chmod +x *.sh ; cd -'
#
# REMOVER PODER DE EXEC A SCRIPTS NA PASTA ~/BIN
#
alias nochmbin='cd ; cd ~/bin/ ; chmod -x *.sh ; cd -'
#
## ALIASES PING
#
alias ping1='ping -c 5 duckduckgo.com'
alias p1='ping -c 5 duckduckgo.com'
alias ping2='nslookup duckduckgo.com'
alias ping3='ping -c 5 google.com'
alias ping4='ping google.com -c 1'
alias ping5='ping -c 5 bbc.co.uk'
alias p5='ping -c 5 bbc.co.uk'
#
## PING ALIASES
#
# STOP AFTER SENDING COUNT ECHO_REQUEST PACKETS
#
alias pingc5='ping -c 5'
#
# DO NOT WAIT INTERVAL 1 SECOND, GO FAST
#
alias fastping='ping -c 100 -s.2'
alias fping='ping -c 100 -s.2'
#
# ALIASES PARA INTERFACE DE REDE
#
alias ifig="clear ; echo ; echo 'ifconfig (1) - configura interface de rede' ; echo ; echo ':: Executando iconfig...' ; echo ; ifconfig ; echo ; sleep 8"
#
alias ifiginf="echo ; ifconfig -a ; echo ; sleep 13 ; echo ; echo 'ifup eth0 Desliga a interface eth0 , ifdown eth0 Desliga a eth0 , route -n Exibe as rotas ativas , ip addr Exibe as placas de rede' ; echo"
#
# ALIASES : ATUALIZAR : UPGRADE : UPDATE : DATABASE
#
# SINCRONIZAR O SISTEMA, ATUALIZAR E REGISTRAR
#
alias usys='sudo usysconf run -f ; upd'
#
alias upsys='eol ; sudo usysconf run -f'
#
alias urup='clear; sudo apt ur; sudo apt up -y; sudo apt up -y; sudo apt cp; hoje'
#
alias urupdc='clear; sudo apt ur; sudo apt up -y ; sudo apt dc ; sudo apt clean ; sudo apt up -y ; sudo apt cp'
#
alias fireup="sudo sh -c 'apt ur ; apt up -y ; systemctl enable firewalld ; systemctl start firewalld ; firewall-cmd --state ; firewall-cmd --state ; firewall-cmd --get-default-zone ; firewall-cmd --get-active-zones ; firewall-cmd --list-all ; ufw enable ; ufw status verbose ; ufw show raw ; ufw status numbered ; ufw status ; apt ur ; apt up -y'"
#
## ALIAS HORA DIA MES ANO
#
alias hdma='date "+%H:%M:%S - %A %d %B %Y"'
#
# alias up="clear ; sudo sh -c 'systemctl enable firewalld ; systemctl start firewalld ; firewall-cmd --state ; firewall-cmd --state ; firewall-cmd --get-default-zone ; firewall-cmd --get-active-zones ; firewall-cmd --list-all ; ufw enable ; ufw status verbose ; ufw show raw ; ufw status numbered ; ufw status' ; sudo apt up -y ; sudo apt ur ; sudo apt ur ; sudo apt up -y ; sudo apt up -y ; sudo apt up -y ; sudo apt cp ; sudo apt clean ; sudo apt autoremove -y ; sudo apt autoclean ; sudo apt ur && sudo apt up -y ; echo ':: Atualização Completa ::' ; echo ; echo ':: Você Está Em...' ; pwd ; echo ; echo ':: Você é o...' ; whoami ; echo ; echo ':: Hoje é :' ; hdma ; echo"
#
alias tra='trans -b :eng+pt'
alias trad='trans -b :eng+pt'
#
alias slim='firejail flashpeak-slimjet &'
alias chrom='firejail chromium &'
alias qupz='firejail qupzilla &'
alias wtfx='firejail waterfox &'
#
alias re='sudo dpkg --configure -a ; sudo apt install -f ; sudo apt update ; sudo shutdown -r now'
alias des='sudo dpkg --configure -a ; sudo apt install -f ; sudo apt update ; sudo shutdown -h now'
#
alias ft='clear ; fortune | cowsay'
#
alias vlc='firejail vlc & exit'
alias mm='firejail smplayer & exit'
#
alias ep4="clear ; echo ; echo 'Use o comando: exiftool -all= -overwrite_original -ext mp4 .' ; echo ; sleep 2 ; echo 'Vou executar o comando...' ; sleep 2 ; exiftool -all= -overwrite_original -ext mp4 . ; echo 'Comando executado.' ; sleep 2 ; echo ; echo 'Confira a info da metadata com: exiftool *.mp4 vou executar...' ; sleep 1 ; echo ; exiftool *.mp4"
#
alias mkv=MKV3b-remov-metadata-mkv.sh
#
alias eeomp3="clear ; echo ; echo -e 'Remover toda a Metadata de arq .mp3\nCom o comando:\nid3convert -s *.mp3\nEm 4 segundos.' ; echo ; sleep 4 ; id3convert -s *.mp3"
alias nmp3='mp3gain -c -r *.mp3'
alias ep3='clear ; nmp3 ; eeomp3'
alias otjpg='eojpg ; jpegoptim *.JPG ; jpegoptim *.jpg ; jpegoptim *.jpeg'
#
alias otpng='optipng *.png'
#
alias optpng='for i in *.png; do optipng "$i"; done'
#
alias jpgtopng='convert *.jpg *.png'
#
alias pngtojpg='convert *.png *.jpg'
#
## CONVERTER MKV PARA MP4
#
alias mkv2mp4='ffmpeg -i *.mkv -couser copy convertido.mp4'
#
alias mkv2mp4='ffmpeg -i *.mkv -couser copy convertido.mp4'
#
alias sea='seahorse &'
alias it='clear ; sudo apt update ; sudo apt install'
#
ali sf='clear ; apt search'
#
## ENCONTRAR PACOTE QUEBRADO
#
alias pacotequebrado="dpkg -l | grep -v '^ii'"
alias fbroken="dpkg -l | grep -v '^ii'"
#
alias delu='firejail deluge & exit'
#
alias yt='firejail youtube-dl'
alias yp3='firejail youtube-dl --extract-audio --audio-format mp3'
alias dw='cd ~/Downloads/'
#
alias mkvteimoso='ffmpeg -i *.mkv -vcodec copy -acodec copy -metadata title="$title" teimosinho.mkv'
#
alias abreaqui='thunar .'
alias ophere='thunar .'
alias opf='thunar .'
#
alias ffox='firejail firefox & exit'
alias ffx='firejail firefox & exit'
#
alias neo='neofetch'
alias scr='screenfetch'
#
# Reinicio a máquina. Não tem nenhum programa aberto fora o terminal:
sudo apt update ; echo ; echo 'Reniciando o sistema em 8 segundos:' ; sleep 3 ; echo 'Sugiro que eche todos os programas abertos' ; sleep 4 ; echo ; echo 'Reiniciando...' ; echo ; sleep 8 ; echo ; sudo sh -c 'shutdown -r now'
#