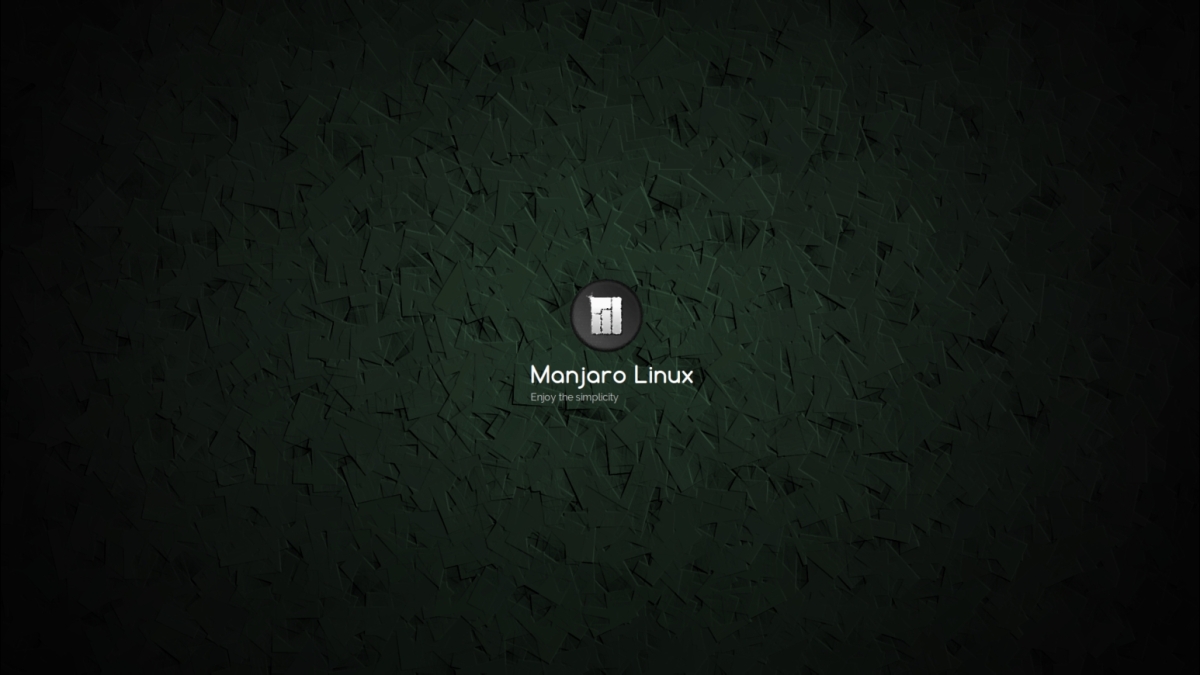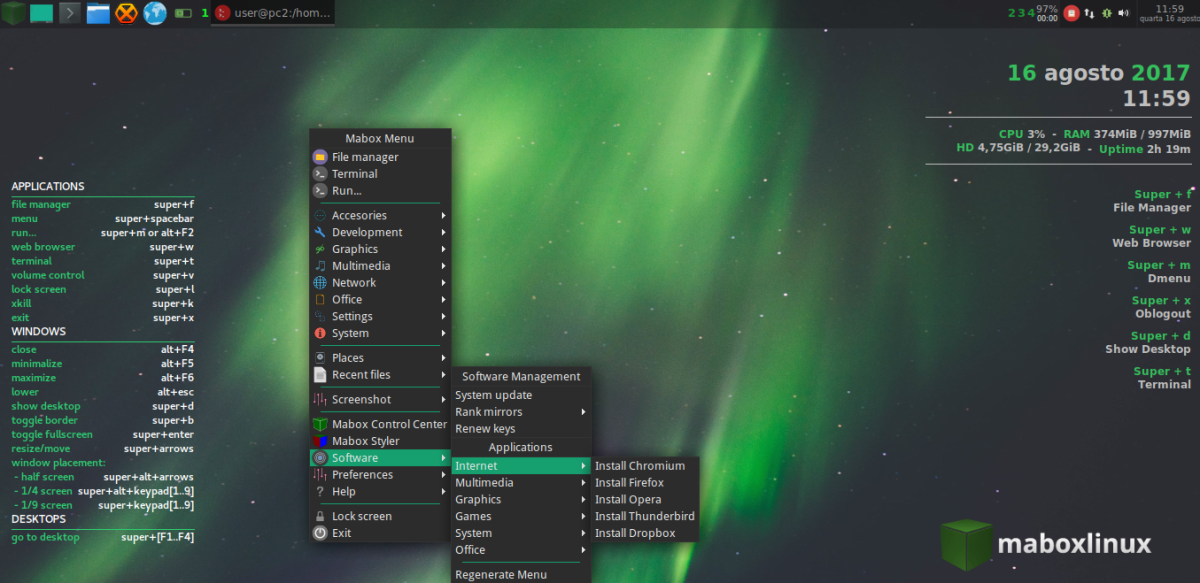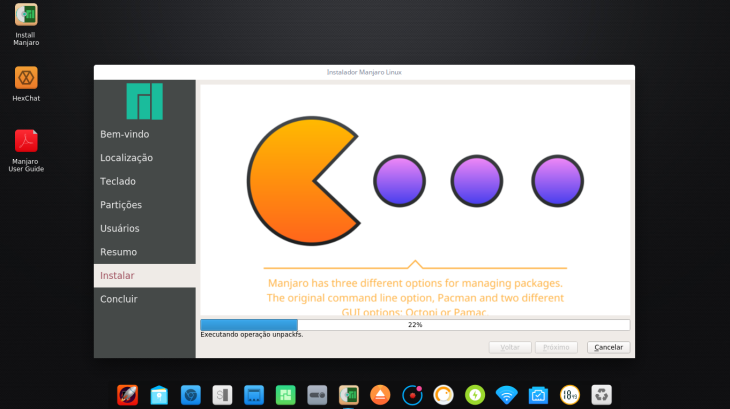MANJARO LINUX GUIA PÓS INSTALAÇÃO
ASSUNTO:
Manjaro/Linux 2017
MANJARO XFCE, COMANDOS E TUTORIAL PÓS-INSTALAÇÃO
.
Este tutorial foi testado em computadores. Funcionou muito bem. Uso por MINHA conta e risco. Sou estudante de Linux.
.
Atualmente, é recomendado instalar todos os aplicativos de modo gráfico usando o aplicativo Pamac. O que percebemos, é que usar o comando yaourt e o comando packer podem ser utilizados mas não são fundamentalmente necessários, pois existe o prgrama para adicionar e remover programas no MANJARO XFCE 17.01-stable-x86_64 (Pamac).
.
Deste tutorial todos os aplicaticos que usem o comando “pacman -S” ou, “sudo pacman -S (nome-do_programa)” são seguros de instalar via terminal.
.
Usuário comum não pode fazer alterações no sistema e USUÁRIO ADMINISTRADOR pode.
.
SE TORNANDO O ADMINISTRADOR:
.
Abra o terminal com o menu do mouse botão direito.
.
Digite: sudo su , digite sua senha .
.
Estará em modo administrador. Em modo administrador não uso “sudo” NUNCA.
.
Neste tutorial caso veja “# sudo” desconsidere o “#” e execute o comando sem ser administrador.
.
O modo administrador é usado para alterações no sistema e com cuidado para não executar comandos inadequados que podem desestabilizar o MANJARO XFCE 17.01-stable-x86_64.
.
O modo não administrador é mais seguro e deve-se usar de preferência apenas o comando pacman. O comando yaourt e packer podem instalar programas perigosos, não verificados. É um risco. O usuário que sabe de o que faz, sabe verificar estes programas antes de instala-los. Talvez estes comandos sejam uteis para verificação de pacotes:
.
Fornece resumo de pacote → sudo pacman -Si nome_do_pacote
.
Testo estes comandos abaixo e veja se funcionam e entendo a função deles:
.
sudo pacman nome-do-pacote -D
sudo pacman nome-do-pacote -Q
sudo pacman nome-do-pacote -S
sudo pacman nome-do-pacote -F
sudo pacman nome-do-pacote -V
.
Mas não vejo motivo para tanta preocupação pois, os programas oficiais do MANJARO todos podem ser instalados usando “sudo pacman -S” a atualização completa do sistema pode ser feita usando “sudo pacman -Syyu”.
.
É bom para quem quer aprender, usar todos os comando deste tutorial, mas em uma máquina destinada a estudo, ou, em uma máquina virtual.
.
Não deve-se estudar os comandos e testar softwares não pertencentes ao repositório oficial na máquina que usa-se para trabalhar.
.
PÒS-INSTALAÇÂO MANJARO
.
Atualize todo o sistema. Primeiro passo é obrigatório.
.
EXECUTANDO COMANDOS COMO ADMINISTRADOR:
.
# pacman -Syyuu
.
Sem ser administrador:
.
$ sudo pacman -Syyuu
.
Digite sua senha e
.
Depois sugiro que execute o comando abaixo:
.
sudo pacman -S yaourt ; sudo pacman -Sy ; sudo pacman -S packer ; sudo pacman -Syu ; sudo pacman -Syy ; sudo pacman -Syyuu
.
Faça reboot do sistema com o comando abaixo e volte a este tutorial:
.
sudo shutdown -r now
.
Aperte enter
.
“EDITORES DE TEXTO SERVEM NÃO APENAS PARA ESCREVER MENSAGENS, RESUMOS, HISTÓRIAS. SERVEM TAMBÉM PARA COMPILAR ASSIM COMO, ESCREVER PROGRAMAS.”
.
Instalo editores de texto.
.
$ sudo pacman -S leafpad gedit mousepad --noconfirm ; pacman -Sy
.
SUGESTÃO
.
Linha de comando para update, upgrade e limpeza. Recomendado para o fim da pós-instalação depois de dar reboot.
.
Responda as perguntas do terminal sempre com sim (S) ou yes (Y). Copie e cole abaixo mas, não use # , pode começar o comando com o terminal em $.
.
$ yaourt -Syyuua ; sudo packer -Syyuu ; sudo pacman -Syu ; sudo pacman -Syy ; sudo pacman -Syyuu ; sudo pacman-optimize ; sudo pacman-mirrors -g ; sudo pacman-optimize && sync ; sudo pacman -Sy ; sudo pacman -Syy ; sudo pacman -Su ; sudo pacman -Syyu ; sudo pacman -Rns ; sudo pacman -Qdt ; sudo pacman -Sc ; sudo pacman -Syyuu ; sudo pacman-optimize ; yaourt -Syua -devel ; yaourt -Syyuua ; yaourt -Syu -devel -aur
.
$ sudo shutdown -r now
.
Após o reboot, volto a este tutorial.
.
Comandos de otimização para MANJARO 2017
.
$ sudo pacman-mirrors -g ; sudo pacman-optimize && sudo sync ; sudo pacman -Sy ; sudo pacman -Syy ; sudo pacman -Su ; sudo pacman -Syyu ; sudo pacman -Syyuu
.
COMANDOS DE TERMINAL
.
Manjaro, como executar comandos pelo Terminal?
.
Comandos pacman para o terminal:
.
1 – Ajuda do Pacman:
$ man pacman
$ pacman --help
2 – Versão de sistema ou pacotes
$ sudo pacman -V
$ pacman --version
3 – Base de dados
$ sudo pacman -D
$ sudo --database
4 – Arquivos/Pacotes
$ sudo pacman -F
$ sudo pacman --files [opções] [pacote(s)]
.
5 – Busca
$ sudo pacman -Q
$ sudo pacman -Ss
$ sudo pacman --query [opções] [pacote(s)]
.
6 – Remover
$ sudo pacman -R
$ sudo pacman --remove [opções]
.
7 – Sincroniza/Atualiza
$ sudo pacman -S
$ sudo pacman --sync [opções] [pacote(s)]
.
8 – Teste
$ sudo pacman -T
$ sudo pacman --deptest [opções] [pacote(s)]
.
9 – Upgrade
$ sudo pacman -U
$ sudo pacman --upgrade [opções]
.
Manjaro, explique:
Opções do $ pacman -S:
1 – Define um local alternativo para a base de dados
$ sudo pacman -Sb
$ sudo pacman --Sdbpath
2 – Remove pacotes antigos do diretório de cache (-cc para remover todos)
$ sudo pacman -Sc
$ sudo pacman --Sclean
3 – Ignora verificações de versão da dependência
$ sudo pacman -Sd
$ sudo pacman --Snodeps (-dd para ignorar todas as verificações)
4 – Ver todos membros de um grupo de pacotes
$ sudo pacman -Sg
$ sudo pacman --Sgroups (-gg pra ver todos os grupos e membros)
5 – Ver informação do pacote
$ sudo pacman -Si
$ sudo pacman --Sinfo (-ii para informação extensa)
6 – Visualiza uma lista dos pacotes em um repositório
$ sudo pacman -Sl
$ sudo pacman --Slist
7 – Imprime os alvos ao invés de executar a operação
$ sudo pacman -Sp
$ sudo pacman --Sprint
8 – Mostra menos informações nas consultas e pesquisas
$ sudo pacman -Sq
$ sudo pacman --Squiet
9 – Define um diretório raiz de instalação alternativo
$ sudo pacman -Sr
$ sudo pacman --Sroot
10 – Pesquisa em repositórios remotos por palavras coincidentes
$ sudo pacman -Ss
$ sudo pacman --Ssearch
11 – Atualiza pacotes instalados (-uu permite volta versão)
$ sudo pacman -Su
$ sudo pacman --sysupgrade
12 – Mostra informações adicionais
$ sudo pacman -v
$ sudo pacman --verbose
13 – Baixa os pacotes mas não instala/atualiza nenhum deles
$ sudo pacman S-w
$ sudo pacman S--downloadonly
14 – Baixa pacotes novos da base de dados do servidor
$ sudo pacman -Sy
$ sudo pacman --Srefresh (-yy para forçar um renovação mesmo se atualizado)
15 – Define uma arquitetura alternativa
$ sudo pacman --Sarch
16 – Instala pacotes como instalados não explicitamente
$ sudo pacman --Sasdeps
17 – Instala pacotes como instalados explicitamente
$ sudo pacman –Sasexplicit
$ sudo pacman--Sassume-installed
18 – adiciona pacote virtual para satisfazer dependências
$ sudo pacman --Scachedir
19 – Define um local alternativo para cache de pacotes
--color
20 – Define um arquivo de configuração alternativo
--config
21 – Sempre solicitar confirmação
--confirm
22 – Modifica apenas as entradas da base de dados, e não os arquivos de pacote
--dbonly
23 – Mostra mensagens de depuração
--debug
24 – Força instalação, sobrescreve arquivos conflitantes
--force
25 – Define um diretório alternativo para GnuPG
--gpgdir
26 – Define um local alternativo para hook
--hookdir
27 – Ignora a atualização de um pacote (pode ser usado mais de uma vez)
--ignore
28 – ignora a atualização de um grupo (pode ser usado mais de uma vez)
--ignoregroup
29 – Define um arquivo de log alternativo
--logfile
30 – Não reinstala pacotes atualizados
--needed
31 – Não pede nenhuma confirmação
--noconfirm
32 – Não mostra barra de progresso enquanto baixa arquivos
--noprogressbar
33 – Não executa o script de instalação se ele existir
--noscriptlet
34 – Especifica como os pacotes devem ser mostrados
--print-format
35 – Sincroniza os repositórios
sudo pacman -Sy
.
sudo pacman -Su
procura por atualização.
$ sudo pacman -Syu
sincroniza os repositórios/procura por atualização.
$ sudo pacman -Syy
sincroniza os repositórios do MANJARO XFCE 17.01-stable-x86_64 Linux.
$ sudo pacman -Syyu
sincronização total/procura por atualização.
$ sudo pacman -S pacote
instala um pacote.
$ sudo pacman -R pacote
remove um pacote.
$ sudo pacman -Rs pacote
remove o pacote junto com as dependências não usadas por outros pacotes.
$ sudo pacman -Rsn pacote
remove o pacote junto com as dependências não usadas por outros pacotes e junto com os arquivos de configuração.
$ sudo pacman -Ss pacote
procura por um pacote.
$ sudo pacman -Sw pacote
apenas baixa o pacote e não o instala.
$ sudo pacman -Si pacote
mostra informações de um pacote não instalado.
$ sudo pacman -Qi pacote
mostra informações do pacote já instalado.
$ sudo pacman -Se pacote
instala apenas as dependências.
$ sudo pacman -Ql pacote
mostra todos os arquivos pertencentes ao pacote.
$ sudo pacman -Qu
mostra os pacotes que serão atualizados.
$ sudo pacman -Q
lista todos os pacotes instalados.
$ sudo pacman -Qo arquivo
mostra a qual pacote aquele arquivo pertence.
Manjaro, como fazer update do Grub?
$ sudo update-grub
Manjaro, com instalar um gerenciador de senhas?
$ sudo pacman -S seahorse && sudo pacman -Syu
Manjaro como limpar o sistema?
$ sudo pacman -Qdt
Instala pacote tar.gz
$ sudo pacman -A nome_do_pacote.pkg.tar.gz
Deleta do cache todos os pacotes antigos.
$ sudo pacman -Sc
Otimiza a base de dados do pacman.
$ sudo pacman-optimize
Instala ignorando as dependências.
$ sudo pacman -Sdd
Elimina um pacote ignorando as dependências. (cuidado)
$ sudo pacman -Rdd
Para gerenciar pacman.conf
$ sudo pacman-mirrors.conf
Para gerar um novo mirrorlist
$ sudo pacman-mirrors -g
PACOTES TAR.XZ
Como Instalar pacotes TAR.XZ
Para instalar tar.xz você tem que dar o “endereço” de onde o pacote está.
Veja só, abrindo a pasta início, na parte superior você verá /home/(seu_nome_de_usuário).
Se o pacote está em Downloads você vai abrir e terá: /home/teu nick/Downloads
É assim que se diz ao sistema aonde está o pacote que se quer instalar. Exemplo, comando abaixo ok?
$ sudo pacman -U home/user/nome_do_arquivo.tar.xz
Instalar pacotes baixados no pc
$ sudo pacman -U http://www.site.com/arquivo.tar.xz
Instala pacotes baixados via download
$ sudo pacman -Qem
Desinstala pacotes, suas dependencias e seus registros, tudo.
É perigoso para o sistema MANJARO XFCE 17.01-stable-x86_64.
É para usuários avançados.
Evite se puder.
$ sudo pacman -Rscn
Manjaro, como instalar programas sem ter que ficar comfirmando o tempo todo?
O noconfirm tem dois tracinhos que o precede. Dois tracinhos. Tracinhos igual a:
– –
Ao copiar este comando para algum editor de texto, é comum os dois tracinhos serem representados como um só. Corrija manualmente.
(Sem confirmar yes)
$ sudo pacman -S pacote –noconfirm
Sincroniza os repositórios/procura por atualização e ignora os grupos dos pacotes solicitados
$ sudo pacman -Syu –ignoregroup pacote1 , pacote2…
Sincroniza a base de dados
$ yaourt -Syua –devel
Atualizar o repo AUR
$ yaourt -Syyuua
Comandos manutenção yaourt juntos:
$ yaourt -Syua –devel ; yaourt -Syyuua
pesquisar no repo AUR
yaourt -Ss nome
instalar pacotes do repo AUR
yaourt -S nome
remover pacotes do repo AUR
yaourt -R nome
remover pacotes + dependências do repo AUR
yaourt -Rsn nome
sincronizar a base de dados e atualiza pacotes
yaourt -Syu –devel –aur
Atualiza o sistema, sincroniza repositórios e fixa a base de dados.
(Comando principal para atualização)
$ sudo pacman -Syyuu
sincronização total/procura por atualização.
$ sudo pacman -Syyu
sincroniza os repositórios.
$ sudo pacman -Sy
procura por atualização.
$ sudo pacman -Su
otimiza a base de dados do pacman.
$ sudo pacman-optimize
.
Manjaro, explique como instalar jogos:
Instale vários Jogos no Manjaro:
$ sudo pacman -S gnuchess knights gnome-chess mahjong bsd-games pingus puzzles
Pelo terminal procure mais jogos usando:
$ sudo pacman -Ss (expressão/nome/substantivo/adjetivo))
Manjaro,como evitar baixas velocidades de download?
Para Evitar Vazamentos de Kbs.
$ process.setMaxListeners 0
Busque na web: “Manjaro vazamento de Kbs”
Comandos positivos para o MANJARO XFCE 17.01-stable-x86_64:
pacman-mirrors -g
pacman-optimize && sync
pacman -Sy
pacman -Syy
pacman -Su
pacman -Syyu
Tente:
$ sudo pacman-mirrors -g ; sudo pacman-optimize && sync ; sudo pacman -Sy ; sudo pacman -Syy ; sudo pacman -Su ; sudo pacman -Syyu ; sudo pacman -Syyuu
Comandos úteis que amontoados podem ser executados:
$ sudo pacman -Su ; sudo pacman -Sy ; sudo pacman -Syu ; sudo pacman -Syy ; sudo pacman -Syyu ; sudo pacman -Qdt ; sudo pacman -Rns ; sudo pacman-optimize ; sudo pacman-mirrors -g ; sudo pacman-optimize ; sudo pacman-optimize && sync ; sudo pacman -Syyuu ; sudo pacman -Sc
Comando Mais Usados no MANJARO XFCE 17.01-stable-x86_64 revisão:
1- Instalar
# pacman -S (nome[s]_do[s]_pacote[s])
$ yaourt -S
2- Desinstalar
# pacman -R (nome[s]_do[s]_pacote[s])
# $ sudo pacman -Rs (nome[s]_do[s]_pacote[s])
$ yaourt -R
3- Procurar, buscar
# pacman -Ss
$ packer -Ss
$ yaourt -Ss
4- Atualização completa
# pacman -Syyuu
$ yaourt -Syuua
.
YAOURT – YAOURT – YAOURT -YAOURT
.
Manjaro, explique:
.
Comando Yaourt. Com o yaourt podemos compilar programas, atualizar o sistema, pesquisar entre outras coisas.
.
Dizem que quando a gente complila um programa em vez de instalar ele automaticamente tipo com um gerenciador gráfico com imagens do programa que vai instalar descrição etc, o programa fica mais sob medida para a tua máquina. Mas o recomendado é instalar tudo pelo Pamac que é o instalador gráfico.
.
Yaourt não é executado como root ( # ).
.
No terminal tem que ter este sinal: $
.
Use yaourt para procurar programas. Use palavras normais (adj, subst, expressões) em ingles.
.
Ex: yaourt (uma destas palavras abaixo)
.
net, speed, chrome, games, office, video, music, webcam ; popcorn, arcade, message, telegram, facebook … e outras
.
Ficaria:
.
$ yaourt telegram ou $ yaourt popcorn
.
Apareceria uma lista de programas e você poderia escolher um e instalar. Exemplo:
.
$ yaourt -S popcorn
.
Se usar o comando yaourt o terminal irá pedir para compilar usando um editor de texto:
.
~/.bashrc
.
Use:
.
~/.bashrc
Depois, siga as instruções do terminal.
.
Mas para usar o yaourt tem que instalar ele com o comando abaixo:
sudo pacman -S yaourt ; sudo pacman -Syu
.
Vamos instalar o WPS office com o comando YAOURT. É um bom exercício e teremos um bom programa compatível com o office da Microsoft.
Digite no terminal:
.
yaourt wps
O terminal fará uma busca no repo AUR e você escolhe o número que tiver a maior pontuação em amarelo.
No dia que instalo é o número 13. Digito 13 no terminal e aperto enter confirmo as solicitações do terminal e para compilar o programa executo o comando abaixo:
~/.basrc
Aperto enter e sigo as instruções do terminal.
.
Manjaro, explique:
Exemplo e exercicio:
Instale o PopcornTime:
Para instalar o Popcorn Time, faça da seguinte maneira:
Pesquise na rede o que é popcorntime.
Abra o terminal.
Busque o pacote:
$ yaourt popcorntime
Na lista que aparecerá escolha o número de pontuação mais elevada, em amarelo geralmente.
Acompanhe as instruções do terminal.
.
Manjaro, explique compilando com yaourt:
.
Caso seja necessário:
.
Removendo: db.lck
.
$ sudo rm /var/lib/pacman/db.lck
.
Remover o db.lck não é necessário, significa que existe uma atualização ou comando acontecendo em segundo plano muitas vezes, por isto, preste atenção.
.
Manjaro, como procuro pacotes que foram instalados em um grupo? Preciso remover alguns…
.
Para procurar pacotes que foram instalados em um grupo
.
$ sudo pacman -Sg gnome
.
$ sudo pacman -Sg kde
.
Manjaro, explique como remover pacotes?
.
Removendo pacotes
.
pacman -R nome_pacote
.
Removendo com dependências, que não são usadas por outros pacotes
.
$ sudo pacman -Rs package_name
.
Manjaro, como instalar editores de texto?
.
Instale editores de texto leafpad gedit e vim.
.
$ sudo pacman -S gedit vim leafpad
.
Digite tua senha. Enter.
.
YAOURT faz buscas.
.
Obs: Se quiser achar algum programa que não tem no repositório MANJARO XFCE 17.01-stable-x86_64 exemplo o grub-customizer, é só digitar:
.
$ yaourt grub-customizer
tecle (enter)
.
INSTALAR FIREWALL – Já vem pré instalado, mas caso remova, abaixo comando para instalar:
$ sudo pacman -S ufw gufw ; sudo ufw enable
.
Sugestão de web browsers e melhor browser performance:
yaourt profile-sync-daemon
yaourt pkgbrowser
yaourt google-chrome
yaourt tor-browser-en
yaourt brave-bin
yaourt ubuntu-themes
.
FIREJAIL – SANDBOX
.
comando que coloca tudo que pode em firejail(sandbox):
.
Antes vou fazer um update e upgrade com o comando abaixo:
.
yaourt -Syyuua && packer -Syyuu && sudo pacman -Syyuu
.
Depois coloco os programas que entram em contato com a rede no firejail com os comandos abaixo:
.
sudo pacman -S firejail
.
mkdir -p ~/.local/share/applications; for profile in $(basename -s .profile /etc/firejail/*.profile); do if [[ -f /usr/share/applications/$profile.desktop ]]; then sed -r 's/^(Exec=)/\1firejail /' /usr/share/applications/$profile.desktop > ~/.local/share/applications/$profile.desktop; echo $profile configured to run in firejail; fi; done ;
sudo pacman -Sy ; sudo pacman -Syyuu
.
Manjaro, como procuro por pacotes de programas?
.
Procurando por pacotes
pacman -Ss nome_do_pacote
.
lista que descreve pacote instalado anteriormente
pacman -Qs nome_do_pacote
.
Fornece resumo de pacote
pacman -Si nome_do_pacote
.
Lista todos os pacotes orfãos sem dependencias
pacman -Qdt
.
Lista todos os pacotes instalados da AUR
pacman -Qem
.
MANJARO XFCE
.
Manjaro, o que é YAOURT e PACKER?
YAOURT e PACKER
O comando Packer, checa repositórios oficiais e AUR
Instale o PACKER com o YAOURT
$ yaourt -S packer
.
Tendo executado o comando acima, agora pode instalar programas usando yaourt:
$ yaourt -S pacote
Os comandos para instalar pacotes usando yaourt, não necessitam de root (#).
.
Podem ser executados quando o terminal estiver ($)
.
Veja só:
O comando yaourt, tem o poder de instalar softwares que existem no repositório MANJARO XFCE 17.01-stable-x86_64 e também no repositório do “Pai” dele, o Arch.
Para o MANJARO XFCE 17.01-stable-x86_64 o Arch Linux é o que o Debian é para o Ubuntu. Uma distribuição diferente, uma ramificação, mas, novo sistema independente.
.
Manjaro, explique:
QUAL comando faz upgrade oficial de repositórios e AUR?
$ packer -Syu
.
O Yaourt pode fazer atualizações e também downloads de pacotes oficiais do MANJARO XFCE 17.01-stable-x86_64 e, dos pacotes oficiais do Arch (mas somente se os novos arquivos PKGBUILD estiverem atualizados) para isto, use o comando abaixo:
$ yaourt -Syua
.
Manjaro, explique:
Para utilizar o comando Yaourt em downloads e reconstruir (compilar) os pacotes mais atuais da fonte do AUR (menos os arquivos PKGBUILD) tem que executar o comando abaixo:
$ yaourt -Syua --devel
.
Sabia que:
Você pode usar todos os comandos que acompanham Pacman, ensinados lá no começo com o Yaourt?
Uns comandos são diferentes.
Estes abaixo:
.
Remover pacotes orfãos é mais fácil e intuitivo com o comando Yaourt:
$ yaourt -Qdt
.
Manjaro, explique melhor:
Packer – O Manjaro não mantém o packer. O packer náo recebe atualização.
O comando packer usa os mesmos comandos do pacman, mas, difere deles por que pode INSTALAR pacotes verificando simultâneamente qual é o mais adequado. Se é o pacote do repositório oficial MANJARO XFCE 17.01-stable-x86_64 ou o pacote do repositório AUR.
Tendo instalado o comando packer, agora você pode instalar programas com ele e fazer tudo que o pacman faz, o packer é um pacote atualmente sem suporte.
Execute-o, com o comando abaixo:
$ packer -S (nome_do_pacote)
###
.
MANJARO XFCE
Software – Aplicativos – Programas – Pacotes
.
Nomes de aplicativos úteis, legais, interessantes que pelo menos você deveria tentar conhecer:
.
filezilla virtualbox blender steam dropbox gparted vlc gimp firejail libreoffice leafpad gedit thunderbird hexchat inkscape uget deluge gnome-chess xboard kollision smplayer rar calibre pinta neverball audacity cheese xfburn minitube xboard aria2 gdesklets vim shutter scribus youtube-dl p7zip tlp thermald gufw ufw preload thermald frozen-bubble teeworlds pingus ltris wget
Tem um o You-Get que é uma utilidade de linha de comando para obter videos, audios e imagens no caso de não haver outro jeito de fazer isto. Abrindo o terminal e digitando you-get e o http://
.
Exemplo:
$ you-get http://www.fsf.org/blogs/rms/20140407-geneva-tedx-talk-free-software-free-society
Site: fsf.org
Title: TEDxGE2014_Stallman05_LQ
Type: WebM video (video/webm)
Size: 27.12 MiB (28435804 Bytes)
Downloading TEDxGE2014_Stallman05_LQ.webm ...
100.0% ( 27.1/27.1 MB) ├████████████████████████████████████████┤[1/1] 12 MB/s
Dá para obter conteudo de muitos lugares para saber visite:
https://you-get.org/
.
Tente instalar todos que desejar de uma vez usando o comando abaixo, caso queira:
$ sudo pacman -S (nomes_dos_pacotes)
.
Instalar o Conky-Manager
$ sudo pacman -S conky-manager --noconfirm
.
Para configurar o relógio digital:
com o botão direito do mouse > em cima das horas > clique em: propriedades > Opções do Relógio > Formato Personalizado.
Surgira a caixa de configurações e fiz conforme figura abaixo e em “formato do relógio”, coloque:
%A, %e de %B de %Y - %H:%M:%S
OU:
%A, %e de %b de %Y - %H:%M:%S
OU:
%A, %e de %b de %Y - %H:%M
Ou:
%A, %b %e | %Y | %H:%Mh
Ou Bold:
%A, %e de %b de %Y - %H:%M
.
MENSAGEM DO DIA NA ÁREA DE TRABALHO
Instalar Gedesklets no Manjaro
pacman -S gdesklets --noconfirm
.
MANJARO LINUX – MENSAGEM MOTIVACIONAL NO TERMINAL
Instale o yaourt com o comando abaixo:
sudo pacman -S yaourt ; sudo pacman -Syu ; yaourt -Syyuua
Execute o comando yaourt assim:
yaourt fortume
Escolha os números de fortune com maior pontuação digite os números aperte enter. Complide com o comando abaixo:
~/.bashrc
Aperte enter e confirme sempre com sim. Quando terminar atualize com:
sudo pacman -Syu
Feche o terminal digitando exit e abra outro então digite:
mousepad .bashrc
No arquivo que abrir cole no final do texto:
fortune | cowsay
Ou cole este:
cowsay -f "$(ls /usr/share/cows/ | sort -R | head -1)" "$(fortune -s)"
Digite para atualizar o terminal aos novos aliases:
source .bashrc
.
E é isto.
.
Usando o terminal como cronômetro – time cat
Abra o terminal e escreva time cat. Para parar digite ctrl + c e o terminal mostrará quanto tempo passou.
.
Ex:
$ time cat
^C
real 0m18,121s
user 0m0,000s
sys 0m0,000s
.
SCREENLETS
Instalar Screenlets no Manjaro
$ sudo pacman -S screenlets screenlets-pack-basic –noconfirm
.
BROWSERS
.
Instalar navegadores leves no Manjaro
$ sudo pacman -S midori links elinks w3m lynx youtube-dl –noconfirm && sudo pacman -Syu
.
Sobre os Browsers, o interessante no Linux, é que em quase todas as distribuições Linux pode-se navegar pela internet usando apenas o terminal.
.
Pode-se fazer buscas pelo terminal e após achar o que procura mandar abrir no teu navegador padrão.
.
É possível acessar sites pelo terminal e navegar por ele.
.
É possivel acessar sites pelo terminal navegar por ele e fazer downloads mais rápido que em um navegador.
.
Resumindo:
É possivel fazer buscas no google pelo terminal, acessar os sites, navegar pelos sites e fazer download de links para arquvos de video, musica, documentos, zips, rar existentes no site que escolheu navegar.
.
Para isto existem 3 programinhas muito legais mesmo que mudam bastante o ponto de vista sobre a navegação na internet.
O primeiro é o Googler. O Googler não tem nada a ver com o Google.
Com o Googler pode-se fazer buscas no google através do terminal.
.
GOOGLER
.
No MANJARO XFCE 17.01-stable-x86_64 Linux instala-se o Googler usando o comando abaixo:
$ sudo pacman -S googler
.
Faça atualização completa:
.
$ sudo pacman -Syyuu
.
Após instalar, é só abrir um terminal digitar googler e dar
Imediatamente você está nele e aí é só digitar o que está buscando.
O resultado da busca aparecerá e você escolherá o que quer abrir pelo número que precede a descrição do que buscou. O googler abrirá o site no teu navegador padrão.
.
Para obter instruções de como usar o googler é só digitar nele interrogação:
googler (? for help) ?
.
Aparecerão as instruções do omniprompt abaixo.
.
omniprompt keys:
n, p fetch the next or previous set of search results
index open the result corresponding to index in browser
f jump to the first page
o open the current search in browser
g keywords new Google search for ‘keywords’ with original options
q, ^D, double Enter exit googler
? show omniprompt help
* any other string initiates a new search with original options
.
ELINKS
.
Temos também o ELINKS. Com o Googler você busca.
.
Copie o link que deseja e cole no Elinks.
.
Com o Elinks acessa o site e pode dependendo do site fazer download de tudo que ele tiver a oferecer. No Elinks usa-se dois cliques de mouse e Ctrl+ setas para esquerda, direita, para cima, para baixo e o cursor do mouse.
.
Para instalar o ELINKS use o comando abaixo:
.
$ sudo pacman -S elinks
.
$ sudo pacman -Syyu
.
YOUTUBE-DL
.
E por último tem o ótimo youtube-dl.
.
o youtube-dl baixa videos e músicas de tudo quanto é site e também do youtube. Por incrível que pareça depois que se acostuma com estes programas de terminal, o último lugar que você irá querer visitar para baixar coisas é o youtube. Tem tantos, tantos outros lugares para se baixar videos, imagens, músicas e documentos que você literalmente esquece que existe Windows, Google Chrome, Android e até mesmo Youtube
.
Para instalar o youtube-dl no MANJARO XFCE 17.01-stable-x86_64 use o comando abaixo:
.
$ sudo pacman -S youtube-dl
.
Para usar o youtube-dl abra o terminal e digite:
.
$ youtube-dl “cópia_do_link_de_download”
.
A cópia do link de download deve estar entre aspas “_” como no exemplo acima.
.
Para saber como usar o youtube-dl mais ainda digite:
$ man youtube-dl
.
Abro três terminais. Um com o Googler, outro com o Elinks e o último com o youtube-dl e meta a cara nesta brincadeira que em menos de uma hora você aprende a usá-los.
.
Quem não tem costume ou não usa muito o terminal como eu aqui; corre o risco de ficar maravilhado com a simplicidade e como fica mais fácil navegar na internet. Enquanto um navegador consome fácil 800MB – 1GB de RAM usando estes 3 programinhas não consumirá quase nada e garanto que navegará muito mais rápido do que jamais imaginou que fosse possível.
.
MEGASYNC
Instalar Megasync
$ yaourt -S megasync
Ou:
$ packer -S megasync
.
ICONES-TEMAS
.
Manjaro, como eu Instalo Ícones, Temas e Emblemas?
O primeiro é o hicolor, muitos programas depositam seus icones lá.
Dos tres comandos abaixo, o mais seguro é o pacman pois, o pacote vem do repositório do MANJARO XFCE 17.01-stable-x86_64.
É importante refletir sobre a origem dos pacotes.
O repositório Arch é enorme, mas todos os pacotes são seguros?
Você pode compilar muitos programas incríveis do repositório Arch.
O Manjaro não recomenda.
Tem motivo?
Tem.
No mundo Arch Linux cada usuário deve checar a integridade do que vai instalar por conta própria.
No mundo Arch Linux deve-se saber tudo o que se faz e em caso de algo errado só o usuário do sistema pode corrigir. Tem que ter muito conhecimento. Ou adorar pesquisar e participar de foruns.
$ sudo packer -S hicolor-icon-theme
$ sudo yaourt -S hicolor-icon-theme
$ sudo pacman -S hicolor-icon-theme
.
Instalando o Tema Flat-Plat
$ yaourt -S flatplat-theme
$ packer -S flatplat-theme
.
Instalando o Tema Adapta
$ yaourt -S adapta-gtk-theme
$ packer -S adapta-gtk-theme
.
Instalando Arc-Icon-Theme e moka-icon-theme-git
(Atualizado) Arc-Icon-Theme FaenzaIcon-Theme e Numix-Reborn-Icon-Theme
$ sudo pacman -S community/arc-icon-theme community/faenza-icon-theme community/numix-reborn-icon-themes && sudo pacman -S moka-icon-theme && sudo pacman -Syyuu
.
VIDEOS EDUCATIVOS
Como baixar cursos do site Udemy.com grátis
.
WINFF – WINFF – WINFF – WINFF
MP4 para Avi – Como converter usando o WinFF?
.
WinFF é um aplicativo versátil, que pode converter arquivos individuais ou múltiplos arquivos em vários formatos, tudo ao mesmo tempo.
Ele é um conversor de vídeo gratuito de código aberto licenciado sob a GNU Public License v3 e escrito em Free Pascal e Lazarus.
O programa é multi plataforma, por isso pode ser usado tanto em Linux e Windows.
Além de suportar várias línguas.
A seguir será mostrado como instalar esse programa e como exemplo, você verá como converter um MP4 para Avi usando o WinFF, mas o mesmo processo pode ser feito de e para os outros formatos que o programa suporta.
.
Para instalar o WinFF, faça da seguinte forma:
$ sudo pacman -S winff
.
ICONES LILA
Instalando o conjunto de ícones Lila-HD no Manjaro
yaourt -S lila-hd
.
TEMA – VERTEX
Instalando tema Vertex no Manjaro
vertex_theme
Vertex é um tema para GTK-3, GTK-2, Gnome Shell e Cinnamon. Ele suporta ambientes de desktop GTK 3 e GTK 2 baseados como Unity, Gnome Shell, Gnome Classic, Gnome Fallback, Cinnamon, Mate, XFCE, Budgie, Pantheon e etc. O tema vem com três variantes para escolher. A variante padrão com header-bars escuras, uma variante leve, e uma variante escura. Para instalar o tema Vertex, faça da seguinte forma:
$ sudo pacman -s vertex-themes
$ yaourt -S vertex-themes
$ packer -S vertex-themes
.
ICONE-TEMA NITRUX
Nitrux é um conjunto de ícones simples, limpo e artesanal para ambientes baseados GTK (Gnome, Cinnamon, Mate, XFCE, LXDE), KDE (Plasma, Plasma 5) e Android. Nitrux é parte do Nitrux Artwork Project. O conjunto é um dos mais completos que você pode encontrar.
Para instalar o Nitrux em GTK (Unity, Gnome, Xfce, Cinnamon e etc.), faça da seguinte forma:
$ yaourt -S nitrux-icon-theme
Para instalar o Nitrux em QT (KDE, LXQT e etc.), faça da seguinte forma:
$ yaourt -S nitrux-icon-theme-kde
.
TV
Canais de TV a cabo gratis
# $ sudo pacman -S kodi
$ yaourt -S kodi-addon-pvr-iptvsimple-git
.
HANDBRAKE
Como instalar a versão mais recente do HandBrake no Manjaro.
Bastante popular, o HandBrake é um decodificador de vídeo de código aberto para Linux, Windows e Mac OS X. O programa é também uma ferramenta para ripar DVDs. Ele converte os filmes em MPEG-4 e, além de oferecer diversas opções de configuração, insere a legenda desejada diretamente no resultado final.
Além de tudo isso, o aplicativo vem com presets embutidos (perfis) e, além de formatos multimídia comuns, ele suporta DVD ou Bluray desprotegidos, legendas e muito mais.
Para instalar o HandBrake, escolha uma destas maneiras:
$ yaourt -S handbrake
# packer -S handbrake
$ sudo pacman -S handbrake && sudo pacman -Syu
.
Parecido com o Handbrake temos também o Winff e, para gravar coisas que fazemos no desktop o programa Kazam (bom para publicar tutorias no youtube) é um dos melhores e mais fáceis de usar.
$ sudo pacman -S winff && sudo pacman -Syu
$ yaourt kazam
.
QUADRINHOS
Leitor de quadrinhos MComix no Manjaro
mcomix
MComix é um leitor de quadrinhos versátil que suporta ambos os quadrinhos (ocidentais e mangá), em uma variedade de formatos de contêiner, incluindo CBR, CBZ, CB7, LHA e PDF. O aplicativo está disponível para Linux e Windows.
O aplicativo começou como um fork do Comix (app cujo o desenvolvimento parou em 2009), com o principal objetivo de dar correções de bugs e melhorias de estabilidade.
.
Contudo, MComix tem evoluído ao longo dos anos, ganhando novos recursos e várias melhorias, e tornando-se um leitor de quadrinhos sólido. Para instalar o MComix, faça da seguinte forma:
# pacman -S mcomix –noconfirm
.
FREEFILESYNC
Comparando e sincronizando pastas com FreeFileSync
O que é FreeFileSync?
FreeFileSync é uma ferramenta de código aberto multiplataforma para comparar e sincronizar pastas no Linux, Windows e Mac OS X.
Entre outros, ele tem suporte para a realização de comparação de arquivo binário, identificador de links simbólicos, copiar atributos estendidos de NTFS e permissões de segurança, cópia de arquivo à prova de falhas, inclui/excluir arquivos via filtro, tem desempenho em tempo de execução otimizada, relatório de erros detalhado e pode automatizar trabalho em lotes.
.
Para instalar o FreeFileSync, faça da seguinte forma:
$ sudo pacman -S freefilesync
$ packer -S freefilesync
$ yaourt -S freefilesync
.
PDF Mod – uma ferramenta para modificar documentos PDF
PDF Mod é uma ferramenta simples para modificar documentos PDF.
Ele pode girar, extrair, remover e reordenar as páginas simplesmente arrastando e soltando.
Vários documentos podem ser combinados através de arrastar e soltar.
Você também pode editar o título, assunto, autor e palavras-chave de um documento PDF usando o programa.
Para instalar o PDF Mod, faça da seguinte forma:
$ sudo pacman -S pdfmod
.
KEEPASS2
Proteja suas senhas.
$ sudo pacman -S keepass2 keepass keepassx enpass veracrypt
.
SUBDOWNLOADER
Instale baixador de legendas.
$ sudo pacman -S subdownloader
.
MULTIMIDIA CONVERTER
.
Conversor de arquivos multimídia:
Instale o dmMediaConverter
.
dmMediaConverter é um software baseado no FFMpeg, que permite converter facilmente seus arquivos de áudio e vídeo em formatos populares.
Entre as principais características do MediaConverter está a sua capacidade de combinar ou dividir um arquivo de vídeo, incluir legendas em srt, ass, ssa, mov_text, e dvdsub e muito mais.
Para instalar o dmMediaConverter, faça da seguinte forma:
$ yaourt -S dmmediaconverter
.
GRUB-CUSTOMIZER
Instale o Grub Customizer no Manjaro
O programa é uma interface gráfica para alteração das configurações do grub2 (gerenciador de boot padrão do Manjaro). Ele é uma aplicação agradável, que permite ao usuário editar as entradas do menu a partir da tela de inicialização do GRUB e definir o sistema operacional padrão.
Para instalar o Grub Customizer, faça da seguinte forma:
$ yaourt -S grub-customizer
.
RIPAR CD’s
Como instalar o ripador Asunder CD Ripper no Manjaro
$ sudo pacman -S asunder
.
CITADEL
Alternativa ao Microsoft Exchange:
Conheça Citadel.
O Microsoft Exchange é atualmente uma das soluções comerciais mais conhecidas e utilizadas para colaboração on-line entre vários usuários.
Felizmente, os usuários de Linux tem várias alternativas ao Microsoft Exchange, como o Citadel, um projeto open source que está incluído nos repositórios oficiais das principais distribuições Linux. Para instalar o Citadel, faça da seguinte forma:
$ yaourt -S citadel
.
SELENE
Converta arquivos multimídia com Selene Media Encoder
selene
Selene é uma ferramenta de conversão de mídia, desenvolvido por Tony George (que também está por trás Conky Manager) usando GTK3/Vala. O programa tem como objetivo fornecer uma interface gráfica simples para converter arquivos para os formatos populares, juntamente com opções de linha de comando poderosas para codificação autônoma/automatizada. Para instalar o Selene, faça da seguinte forma;
$ yaourt -S selene-media-encoder
.
TRATAMENTO DE IMAGENS
Ferramenta de otimização de imagens no Manjaro.
Trimage é um programa que possui uma interface gráfica multiplataforma e uma interface de linha de comando para otimizar os arquivos de imagem para sites, usando optipng, pngcrush, advpng e jpegoptim. Atualmente, ele suporta os arquivos PNG e JPG.
Para instalar o Trimage, faça da seguinte forma:
.
$ yaourt -S trimage-git
.
ANONIMIDADE
Navegação anônima e segura com I2P no Manjaro.
I2P significa “Invisible Internet Project” (Projeto de Internet invisível).
O recurso é uma camada de rede de computador que permite que aplicativos possam enviar mensagens a outros, sob pseudônimo e com segurança.
Os usos incluem navegação web anônima, chat, transferências de arquivo e blogging.
Na prática, I2P é uma rede anônima, expondo uma camada simples que os aplicativos podem usar para anonimamente e de forma segura, enviar mensagens uns aos outros.
A rede em si é estritamente baseada em mensagem mas existe uma biblioteca disponível para permitir a permitir a comunicação confiável de streaming sobre ela.
Com isso, o I2P protege a sua comunicação de vigilância arrastão e monitoramento por terceiros, tais como ISPs.
Para instalar o I2P, faça da seguinte forma (tá fraco):
$ yaourt -S i2p
Após a instalação execute o I2P usando o seguinte comando em um terminal:
$ i2prouter start
.
Se o navegador não abrir depois de executar o comando acima, basta usar o endereço abaixo em seu navegador:
http://localhost:7657
Uma vez que a conexão for estabelecida com sucesso, você verá a mensagem “Network OK” (Rede OK) no painel esquerdo.
i2p
Quando quiser parar o serviço I2P use o seguinte comando em um terminal:
$ i2prouter stop
.
ANGRY IP
Instale o Angry IP Scanner no Manjaro
Angry-IP-Scanner
Angry IP Scanner é um scanner de rede TCP/IP que permite aos usuários facilmente fazer a verificação de endereços IP, dentro de qualquer faixa de sua escolha, através de uma interface fácil de usar.
Essa ferramenta é muito útil e permite que os administradores de rede ou qualquer usuário de sistemas baseados em Linux para analisar e escanear máquinas de uma rede.
Uma vez que o Angry IP Scanner detecta um endereço IP ativo, ele então resolverá seu endereço MAC, hostname e porta.
Os dados recolhidos podem então ser armazenados como arquivos TXT, CSV, XML ou lista de IP-Porta. Para instalar o Angry IP Scanner, faça da seguinte forma:
$ yaourt -S ipscan
.
FACEBOOK – WHATSAPP – TELEGRAM
FRANZ – FRANZ – FRANZ – FRANZ – FRANZ
Tenha todos serviços de mensagens com Franz. O Franz ainda está em desenvolvimento e possui versões para as 3 principais plataforma, Windows, Linux e Mac. Basicamente ele consegue concentrar as versões online dos cada um dos serviços em abas, fazendo com que seja possível acessá-los facilmente, alternando entre os serviços facilmente. Os serviços suportados incluem: Slack, Messenger, WhatsApp, Telegram, Skype, WeChat, HipChat, Hangouts, Grape e GroupMe.
Para instalar o Franz, faça da seguinte forma:
$ yaourt -S franz
Para instalar o TELEGRAM oficial, digito:
$ yaourt telegram
procuro pelo pacote binario e digito o número não esquecendo de depois de instalar o telegram:
Remember to delete the official (non-tweaked) launcher by using:
rm ~/.local/share/applications/telegramdesktop.desktop
After running Telegram Desktop e baixar uma imagem qualquer pelo menos.
.
GERAR GIF ANIMADO ou VIDEO
Como fazer uma gravação de tela e gerar GIF animado ou vídeo?
Use Silentcast
Silentcast é uma ferramenta de gravação de tela e criação de GIF animado ou vídeo. O programa é simples, direto e prático. Assim, em poucos clique você grava o que precisa e obtém o arquivo de saída dessa gravação.
Como fazer uma gravação de tela e gerar GIF animado ou vídeo usando o Silentcast
Para realizar uma gravação de tela e gerar GIF animado ou vídeo usando o Silentcast, você precisa fazer o seguinte:
Na tela do programa, informe a pasta onde o arquivo será salvo digitando dentro do campo “Working Directory”. Selecione a área da tela que será gravada, clicando na seta ao lado do campo “Area to be recorded”. Para definir o número s de quadros, preencha o campo “Frames per second”. A seguir marque a opção “anim.gif” (se quiser vídeos, marque as opções referente webm ou mp4). Finalmente, clique no botão “OK”;
Depois disso, será exibida abaixo. Quando você estiver pronto para começar a fazer as ações que serão gravadas, clique no botão “OK”;
Faça o que você precisa gravar e quando terminar, clique no ícone do programa no painel e depois na opção “Done”;
Para instalar o Silentcast, faça da seguinte forma:
$ yaourt -S silentcast
.
XDMAN
Gerenciador de download Xtreme Download Manager no Manjaro
xdman
Xtreme Download Manager é utilitário que tem a capacidade de aumentar a velocidade de download até a 500% (depende da conexão), ele pode pausar/retomar downloads até mesmo retomar downloads quebrados sem a opção de retomar. O programa também tem a funcionalidade de pegar vídeos disponíveis na internet e oferece um recurso de agendamento de downloads. Para completar, ele pode ser integrar com qualquer navegador para gerenciar downloads automaticamente usando integração avançada do navegador. O Xtreme Download Manager utiliza um sofisticado algoritmo de segmentação dinâmica, compressão de dados e reutilização da conexão para acelerar o processo de download. Ele suporta HTTP, HTTPS e FTP, firewalls, servidores proxy, redirecionamentos de arquivos, cookies, autorização etc. Para instalar o Xtreme Download Manager, faça da seguinte forma:
$ yaourt -S xdman
Confirme com S ou Y
Para compilar use:
~/.bashrc
Confirme com S ou Y
.
CAPTURA DE TELA
Tire print da tela com HotShots
HotShots
HotShots é uma ferramenta de captura de tela com alguns recursos de edição (redimensionar, cortar, etc). Ele é particularmente adequado para escrever documentação, mas você pode usá-lo para destacar alguns detalhes de uma imagem, de mapa ou o que você quiser. Como o programa é escrito com Qt, ele tem poucas dependências e usa poucos recursos do computador. Para instalar o HotShots, faça da seguinte forma:
$ yaourt -S hotshots
.
APPS ANDROID PC
Baixando apps Android no PC com o Google Play Downloader
google-play-downloader
Google Play Downloader é um simples aplicativo de código aberto que pode ser usado para baixar apps Android no PC e guardar APKs da loja Google Play para o seu computador. De acordo com o desenvolvedor, o aplicativo foi criado porque ele “não gostava que seu sistema Android AOSP fosse manchado por serviços de raiz do Google, nem que fosse arquivado no banco de dados da conta Google”. O Google Play Downloader permite baixar apps Android no PC, mas não é uma ferramenta de pirataria e não permitirá que você baixe aplicativos e jogos pagos. A ferramenta só pode baixar jogos e aplicativos gratuitos. O programa é útil se você quiser fazer backup de arquivos Android APK para o seu computador, se você não que instalar alguns aplicativos diretamente via Googe Play por questões de privacidade ou por outros motivos (por exemplo, você pode usá-lo com o Genymotion, que já não inclui mais a loja Google Play em suas imagens Android) e assim por diante. A aplicação tem tudo que você precisa baixar apps no PC (os arquivos APK), como uma conta do Gmail e o Android ID, mas você pode mudar isso (por exemplo, você pode criar uma conta do Gmail especialmente para isso) a partir das configurações do Google Play Downloader. Contudo, se você alterar o endereço de e-mail nas configurações do programa, certifique-se de clicar no botão “Generate new Android ID” (Gerar novo Android ID) ou então o download de APKs não irá funcionar. Para instalar o Google Play Downloader, faça da seguinte forma:
$ yaourt -S googleplaydownloader
.
MY PAINT
Instale o programa de pintura digital MyPaint no Manjaro
mypaint
O programa de pintura digital MyPaint é uma ferramenta ágil e fácil para os pintores digitais. Ele permite que você se concentre na arte, em vez do programa. Você trabalha em sua tela com um mínimo de distrações, trazendo a interface somente quando você realmente precisa dela. O programa possui um suporte básico de camadas, uma interface de usuário simples e minimalista, além ter sido projetado para o uso em tablets sensíveis à pressão, como as feitas pela Wacom e muitos dispositivos semelhantes. Ele vem com uma grande coleção de pincéis, incluindo carvão e tinta para emular um pincel real, mas o engine de pincéis é versátil e altamente configurável, e fornece ferramentas produtivas úteis. Isso permite experimentar seus próprios pincéis e muito mais. Para instalar o MyPaint, faça da seguinte forma:
$ yaourt -S mypaint-git
.
EDITOR DE IMAGENS
Tenha um editor de imagens simples e completo com o Pinta
pinta
Pinta é um programa gratuito, ele é um editor de imagem simplificado baseado em Paint.NET (e, portanto, ele usa Mono), concebido para servir como uma alternativa ao GIMP para usuários casuais. Seu objetivo é fornecer aos usuários uma maneira simples e poderosa para desenhar e manipular imagens no Linux, Mac e Windows. Para instalar o Pinta, faça da seguinte forma:
$ sudo pacman -S pinta -nonconfirm
.
PAINEL PARA AMBIENTE DE TRABALHO
Instale uma Dock leve no Manjaro
plank
Plank pretende ser a dock mais simples do planeta. O objetivo é fornecer apenas o que é necessário em uma dock e absolutamente nada mais. Ela, no entanto, é uma biblioteca que pode ser estendida para criar outros programas de dock com recursos mais avançados. Essa dock foi criada pela mesma equipe que produziu a Docky, assim, Plank é a tecnologia subjacente para Docky (a partir da versão 3.0.0) e tem como objetivo fornecer todas as características centrais, enquanto Docky permite adicionar coisas extravagantes como Docklets, painters, diálogos de configurações e etc. O aplicativo, que está disponível por padrão no Elementary OS, tem vários modos de esconder, posição da tela personalizável, tema e tamanho do ícone, suporta fixação aplicativos para a dock, quicklists e muito mais. Para instalar o Plank, faça da seguinte forma:
$ sudo pacman -S plank plank-config
.
DESENHE – CRIE -PROJETOS – ENGENHARIA – ARQUITETURA
AutoCAD no Linux – Instale o DraftSight no Manjaro
draftsight
Desenvolvido pela Dassault Systemes (que também é desenvolvedora dos softwares Catia e Solidworks), DraftSight é um software gratuito para desenho técnico disponível para Linux, Microsoft Windows e OS X. Ele é atualmente um dos melhores softwares para o design técnico de CAD 2D (e 3D parcialmente), disponível para Linux. Mais o grande destaque desse aplicativo é o seu suporte para leitura e gravação de arquivos em formato DWG e DXF (do AutoCad), ou seja, com ele você pode lidar com arquivos do AutoCAD no Linux, sem precisar instalar o AutoCAD. DraftSight permite anexar modelos de referência externos e tem a capacidade de gerar arquivos no formato PDF com múltiplas páginas, tem um sistema de coordenadas cartesianas, além de desenho em camadas, máscaras de fundo para anotações, suporte para tabelas de estilo de plotagem CTB e STB e muito mais. Para instalar o DraftSight, faça da seguinte forma:
$ yaourt -S draftsight
.
DESENHE – CRIE -PROJETOS – ENGENHARIA – ARQUITETURA
.
Instalando o FreeCAD no Manjaro
freecad
FreeCAD é um modelador 3D paramétrico de propósito geral baseada em recursos para CAD, MCAD, CAx, CAE e PLM. A modelagem paramétrica permite que você modifique facilmente seu projeto, voltando atrás no histórico do seu modelo e mudando seus parâmetros. O programa é voltado diretamente para engenharia mecânica e design de produto, mas que também se encaixa em uma ampla gama de usos em engenharia, tais como arquitetura ou outras especialidades de engenharia. O programa é 100% Open Source e extremamente modular, permitindo inúmeras possibilidades de personalização e de programação de extensões. FreeCAD é baseado no OpenCasCade, um kernel de geometria poderoso. Ele lê e produz muitos formatos abertos de arquivos como STEP, IGES, STL e outros. Além disso, sua interface é construída com Qt FreeCAD, ou seja, ele funciona exatamente da mesma maneira em plataformas Windows, Mac OS X e Linux. Para instalar o FreeCAD, faça da seguinte forma:
$ sudo pacman -S freecad
.
ICONES – TEMAS
Instalando ícones Faenza-Cupertino
cupertino
Um monte de gente usa o ícone Faenza, mas para mim ele não é tão bonito. Mas John Green criou um tema chamado Faenza-Cupertino que só substitui as pastas originais para torná-lo mais parecido com o estilo Elementary original, mas usando os ícones Faenza, deixando mais agradavel. Para instalar os ícones Faenza-Cupertino, faça da seguinte forma:
$ yaourt -S faenza-cupertino-icon-theme
$ packer -S faenza-cupertino-icon-theme
.
COMVERTER IMAGENS
Conversor de imagens Converseen
converseen
Ao usar o Converseen você pode economizar muito seu tempo, pois ele pode processar mais de uma imagem com um único clique do mouse. Além disso, graças ao uso das bibliotecas Magick++, ele suporta mais de 100 formatos de imagem como DPX, EXR, GIF, JPEG, JPEG-2000, PhotoCD, PNG, Postscript, SVG, TIFF e muitos outros. Com o conversor de imagens em lote Converseen, você pode:
.
Realizar uma única ou uma conversão múltipla
.
Redimensionar uma ou várias imagens
.
Comprimir imagens para suas páginas web
.
Girar e inverter imagens
.
Renomeiar um monte de imagens usando um número progressivo ou um prefixo/sufixo;
.
Selecionar um filtro de reamostragem para redimensionar imagens. Para instalar o Converseen, faça da seguinte forma:
.
$ yaourt -S converseen
.
PLAYER
Como instalar o Player Quod Libet no Manjaro. Quod Libet é um áudio player GTK+ de código aberto escrito em Python, que usa a biblioteca de marcação Mutagen, sendo capaz de lidar com grandes bibliotecas. Esse reprodutor foi projetado em torno da ideia de que você sabe como organizar a sua música melhor do que os produtores do software. Ele permite que você faça playlists baseadas em expressões regulares (não se preocupe, pesquisas regulares também funcionam). Ele permite que você exiba e edite todas as tags que você quer no arquivo, para todos os formatos de arquivo que ele suporta. Ele também suporta a maioria das características que você esperaria de um moderno media player: suporte a Unicode, edição de tag avançado, Replay Gain, podcasts e rádio pela internet, suporte a arte do álbum e a todos os principais formatos de áudio.
Para instalar o Quod Libet, faça da seguinte forma:
$ yaourt -S quodlibet
.
LIMPEZA – LIMPEZA – LIMPEZA – LIMPEZA
Limpando Pacotes:
Programa CacheClean
Instale:
$ yaourt -S pkgcacheclean
O terminal solicitará editor para compilar:
~/.bashrc
Comandos cache clean:
deleta tudo menos as 2 últimas versões instala pacotes no cache do pacman:
.
$ sudo pkgcacheclean 1
.
Remover pacotes deixando apenas as 2 últimas versões:
# pacman -Sc
.
Remove todos os pacotes e impossibilita Downgrade. ARRISCADO.
# pacman -Scc
.
Comando 3
Um modo seguro de remover pacotes. Remove todos menos as 3 últimas versões.
$ sudo paccache -rvk3
.
comando 4
Limpando pacotes orfãos do sistema.
$ sudo pacman -Qdtq
.
se receber mensagem de erro é que não tem orfãos no sistema.
.
Comando 5
Lista de pacotes instalados.
$ sudo pacman -Qdt
.
SALVAR ENERGIA – ECONOMIA
.
Comandos salvar energia – Powersavers
.
$ sudo pacman -S tlp && systemctl enable tlp
.
Para máquinas Intel.
$ sudo pacman -S thermald
$ sudo systemctl enable thermald
.
PowerTOP
$ sudo pacman -S powertop
$ sudo powertop
$ sudo powertop --html
.
TESTANDO…
.
Manjaro : Instalar todos os softwares que eu gosto de uma vez só.
.
Aplicativos:
.
O download pode demorar, depende da tua velocidade de internet. Fique sempre de olho no terminal. Pode te pedir um sim.
.
Nem sempre dá certo e pode dar problemas futuros no sistema. Existem aplicativos que foram removidos do repositório, exitem aplicativos que foram adicionados. Tudo está em constante mudança.
.
Esquema:
.
pacman -S [nome do programa]
.
Esquema para baixar e instalar vários aplicativos de uma vez só. Quantos você quiser.
.
sudo pacman -S [nome prog] [nome prog] -y
.
Instalando…
.
sudo pacman -S conky conky-manager
.
sudo pacman -Sy ; sudo pacman -S smplayer ; sudo pacman -S vlc comix uget winff gdebi k3b liferea chromium-bsu pitivi gconjugue mplayer mpg123 smplayer p7zip cheese calibre subdownloader fbreader chkrootkit handbrake gimp gnuchess xboard firejail
.
sudo bash -c "echo 'vm.swappiness = 10' >> /etc/sysctl.conf" ; mkdir -p ~/.local/share/applications; for profile in $(basename -s .profile /etc/firejail/*.profile); do if [[ -f /usr/share/applications/$profile.desktop ]]; then sed -r 's/^(Exec=)/\1firejail /' /usr/share/applications/$profile.desktop > ~/.local/share/applications/$profile.desktop; echo $profile configured to run in firejail; fi; done
.
sudo pacman -Sy ; sudo pacman -S smplayer ; sudo pacman -S vlc comix uget winff gdebi k3b liferea chromium-bsu pitivi gconjugue mplayer mpg123 smplayer p7zip cheese calibre subdownloader fbreader handbrake gimp gnuchess xboard firejail && sudo pacman -Syyuu && sudo pacman -S freevial kazam mypaint pinta gpick musique audio-recorder fortune-mod cowsay xdman scratch gtetrinet gsmartcontrol opendict psensor xgnokii pitivi gradio handbrake soundkonverter youtube-dl mplayer smplayer clementine ufw gufw firejail preload handbrake asunder kazam ardour audacity bleachbit uget calibre fbreader gnome-chess xboard preload aria2 filezilla gimp gparted gedit leafpad inkscape gimp mypaint pinta gpick musique liferea youtube-dl pacman retext geany armagetronad && sudo pacman -Syyuu
.
sudo pacman-mirrors -g && sudo pacman-optimize && sync ; sudo pacman -Sy && sudo pacman -Syy && sudo pacman -Su && sudo pacman -Syyu && sudo pacman -Syyuu
.
(você pode remover alguns aplicativos destas sequências de comandos. Use editor de texto gedit, leafpad ou writer)
.
Ao fim execute:
.
# pacman-mirrors -g ; pacman-optimize && sync ; pacman -Sy ; pacman -Syy ; pacman -Su ; pacman -Syyu ; pacman -Syyuu
.
Pronto. Todos os aplicativos foram instalados e o sistema está cheio de pacotes… (pacotes que foram usados para instalar os programas) é assim.
.
Logo depois do teu roteador, o universo é pacotes.
.
você pode escolher remove-los todos, mas, tudo tem uma consequência…
.
Perderá o poder de Downgrade que no Manjaro, é usado pelos comandos acima, para recuperar teu sistema caso você faça algo errado num outro dia, semana que vem… mês que vem…
.
DICA
.
Pesquise neste tutorial: Manjaro remover pacotes.
.
DICA
.
Sites que ensinam a programar de graça:
.
edX
.
MIT Open Courseware
.
Khan Academy
.
Udemy
.
Free Code Camp
.
GitHub
.
The Code Player
.
The Odin Project
.
Code Wars
.
Free to Code
.
https://www.maketecheasier.com/free-programming-webistes/
.
REVISÃO – 2017-MANJARO-17.1-GELLIVARA-COMANDOS-BASICOS
.
sudo pacman -Sy = sincroniza os repositórios.
.
sudo pacman -Su = procura por atualização
.
sudo pacman -Syu = sincroniza os repositórios/procura por atualização
.
sudo pacman -Syy = sincroniza os repositórios do Manjaro Linux
.
sudo pacman -Syyu = sincronização total/procura por atualização
.
sudo pacman -S pacote = instala um pacote
.
sudo pacman -R pacote = remove um pacote
.
sudo pacman -Rs pacote = remove o pacote junto com as dependências não usadas por outros pacotes
.
sudo pacman -Rsn pacote = remove o pacote junto com as dependências não usadas por outros pacotes e junto com os arquivos de configuração
.
sudo pacman -Ss pacote = procura por um pacote
.
sudo pacman -Sw pacote = apenas baixa o pacote e não o instala
.
sudo pacman -Si pacote = mostra informações de um pacote não instalado
.
sudo pacman -Qi pacote = mostra informações do pacote já instalado
.
sudo pacman -Se pacote = instala apenas as dependências
.
sudo pacman -Ql pacote = mostra todos os arquivos pertencentes ao pacote
.
sudo pacman -Qu = mostra os pacotes que serão atualizados
.
sudo pacman -Q = lista todos os pacotes instalados
.
sudo pacman -Qo = arquivo = mostra a qual pacote aquele arquivo pertence
.
sudo pacman -Qdt = lista pacotes desnecessários, sem dependências
.
sudo pacman -Rns $(pacman -Qqdt) = apaga pacotes desnecessários, sem dependências
.
sudo pacman -A pacote.pkg.tar.gz = instala um pacote local
.
sudo pacman -Sc = deleta do cache todos os pacotes antigos
.
sudo pacman -Scc = limpa o cache, removendo todos os pacotes existentes no /var/cache/pacman/pkg/
.
sudo pacman-optimize = otimiza a base de dados do pacman
.
sudo pacman -Sdd = instala ignorando as dependências
.
sudo pacman -Rdd = elimina um pacote ignorando as dependências
.
sudo pacman-mirrors.conf = para gerenciar pacman.cof
.
sudo pacman-mirrors -g = para gerar um novo mirrorlist
.
sudo pacman -U home/user/arquivo.tar.xz = instalar pacotes baixados no pc
.
sudo pacman -U http://www.site.com/arquivo.tar.xz = instalar pacotes baixados via download
.
sudo pacman -Qem = lista pacotes instalados do repo AUR
.
sudo pacman -Rscn = desinstala pacotes e suas dependencias e seus registros, tudo
.
sudo pacman -S pacote --noconfirm = Instala o pacote sem precisar confirmar com “yes/no ,S/N”…
.
sudo pacman -Syu --ignoregroup pacote1 , pacote2… = sincroniza os repositórios/procura por atualização e ignora os grupos dos pacotes solicitados
.
yaourt -Syua --devel = sincronizar a base de dados
.
yaourt -Syyuua = atualizar o repo AUR
.
yaourt -Ss nome = pesquisar no repo AUR
.
yaourt -S nome = instalar pacotes do repo AUR
.
yaourt -R nome = remover pacotes do repo AUR
.
yaourt -Rsn nome = remover pacotes + dependências do repo AUR
.
yaourt -Syu --devel --aur = sincronizar a base de dados e atualiza pacotes
.
Bom, amigo(a) espero sinceramente que este meu tutorial lhe seja útil o tanto que ele é para mim. Uso ele direto e sempre tento revisar ele e também ampliar estas anotações.
.
Até Breve
.
Por favor mantenha-se online. Críticas e sugestões são muito bem-vindas. Doe da maneira que puder.
🙂