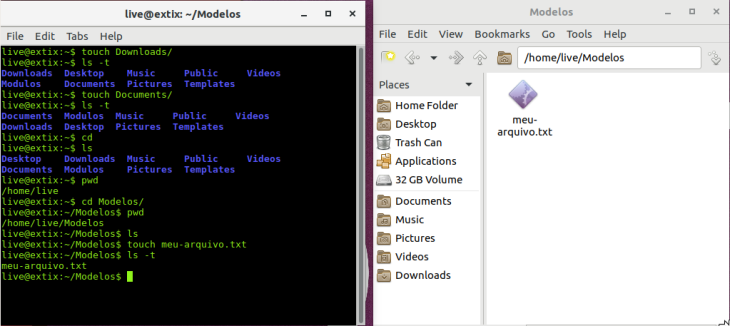2017
.
O OBJETIVO DESTE TUTORIAL É EXECUTAR OS COMANDOS PARA CRIAR, ESCREVER, MOVER, COPIAR, RENOMEAR, COMPACTAR E EXTRAIR ARQUIVOS
.
COMANDOS PARA MANIPULAÇÃO DE ARQUIVOS
bash : executa o bash
basename :exclui o sufixo do arquivo
fsbrowser : encontra arquivos ou diretórios no pc
head : lista a primeira parte dos arquivos
tail : o contrário do head
cat : exibe conteúdo do arquivo ou direciona-o para outro
Exemplos: cat /home/fulano/contato (exibe o conteúdo do arquivo contato)
cat contato1 > contato2 (faz uma cópia do arquivo contato)
cat contato1 >> contato2 (adiciona um arquivo ao outro)
cat musica.wav > /dev/dsp1 (direciona o som para o dispositivo de audio)
cat arquivo1 arquivo 2 | gzip > arquivo1e2.gz (compacta arquivo1 e arquivo2 num só arquivo)
tac : inverso do cat
file : identifica o tipo de arquivo
find : localiza arquivo ou diretório.
Sintaxe: find [opções] [dados] [opções]
Opções: -name: parâmetro seguido do arquivo a ser procurado
-print : mostrar resultado na tela
-exec ”comando” : executa um comando
-ok : idem a exec, porém pergunta antes de executar o comando
awk : procura por um modelo apartir de um arquivo
bdiff : compara 2 arquivos grandes
bfs: procura um arquivo grande
diff : exibe diferenças entre 2 arquivos ou diretórios
uniq : compara 2 arquivos, exibe as linhas incomparáveis do arquivo
diff3: exibe diferenças entre 3 arquivos ou diretórios
cmp : compara 2 arquivos, mostra a localização da primeira diferença entre eles
comm: compara 2 arquivos para determina quais linhas são comuns entre eles
split : dividir um arquivo
more e less : filtros depaginação
Exemplos : more /etc/fstab
ps -aux | less
ls : lista arquivos do diretório
Atributos : -C : exibe em colunas
-R : modo recursivo-a : mostra ocultos
-l : mostra propriedades
cp : copia arquivos
Atributos: -f : não perguta para sobrescrever
-i : pergunta para sobrescrever
-r : cópia recursiva
mv : movimenta arquivos (mesmos atributos do cp)
rm : remove um arquivo
wc: (não cacete! não é banheiro não!) esse aí lista as propriedades dos arquivos
Atributos : -l : nº de linhas do arquivo
-c : n de cracteres
-w : nº de palavras
-b : nº de bytes
grep : uma espécie de busca. Exemplo: % grep tty
od : mostra o arquivo em formato octal
ln : link simbólico para arquivos e/ou pastas. Exemplo: ln linux-2.6 kernel-atual
.
Linux-como-criar-arquivos-escrever-em-arquivos-mover-arquivos-copiar-arquivos-renomear-arquivos-compactar-arquivos-e-extrair-arquivos-e-pastas-no-linux-usando-o-terminal
.
Para criar-escrever-mover-copiar-renomear-comactar-e-extrair-arquivos-no-linux-usando-o-terminal tenho que saber os comandos de manipulação de diretórios e arquivos.
.
Estes abaixo:
.
COMANDOS PARA MANIPULAÇÃO DE DIRETÓRIOS
cd : entra no diretório
Atributos: – : volta ao último diretório buscado
~ [nomedapastadousuario] : vai para a pasta do usuário
/ : diretório raiz
.. : diretório “acima”
ls : lista arquivos e diretórios
Atributos : -C : exibe em colunas
-R : modo recursivo
-a : mostra ocultos
-l : mostra propriedades
mkdir : cria um diretório
rmdir : remove um diretório (atributo : -R para deletar diretórios não vazios)
pwd : mostra o diretório atual
cp : copia diretórios
Atributos: -f : não perguta para sobrescrever
-i : pergunta para sobrescrever
-r : cópia recursiva
mv : movimenta diretórios (mesmos atributos do cp)
du : mostra hierarquia
Atributos: -a : informações de todos os arquivos
-b : mostra em bytes
-k : mostra em kbytes
-s : lista o total de cada argumento
-x : ignora diretórios com sistemas de arquivos diferentes
-S : apresenta o tamanho de cada diretório separadamente
diff : exibe diferenças entre 2 arquivos ou diretórios
diff3 : exibe diferenças entre 3 arquivos ou diretórios
ln : link simbólico para arquivos e/ou pastas. Exemplo: ln linux-2.6 kernel-atual
.
COMANDOS PARA COMPACTAR
Todos fazem a mesma coisa, só que em formatos diferentes, dependendo da ocasião um pode ser melhor que o outro… depende.
compress/ uncompress : compacta / descompacta em .z
Sintaxe : idem a bzip2
Atributos: -f : compacta em background
-c : desmpacta na tela
-V : informações sobre o arquivo
-v : informações sobre a compactação corrente
-d: junto dom o compress, descompacta o arquivo
tar : Atributos: -t : lista conteúdo do arquivo tar
-x : extrai arquivos
-c : cria um arquivo tar
-d : compara um arquivo tar com arquivos atuais
-r : anexa arquivos no fim do arquivo tar
-u : analiza arquivos
-A : anexa outros tar
-v : mostra informações de processamento
Exemplos: tar cvM -L 1350 -f /mnt/floopy/partes.tgz grande.tgz : quebra um arquivo grande em
partes menores.
tar pvfx arquivo.tar: extrai tar
tar zpvfx : extrai tar.gz ou tgz
tar jpvfx : extrai tar.bz2
gzip : compacta arquivos e nomes de arquivos com mais de 14 letrras
Atributos: -d : descompacta
-f : compacta
-l : informações sobre arquivo compactado
-r : recursivo
gunzip : descompacta
Exemplo: gzip -c arquivo1 > arquivo1e2.gz ; gzip -c arquivo2 > arquivo1e2.gz ou
cat arquivo1 arquivo 2 | gzip > arquivo1e2.gz
(compacta arquivo1 e arquivo2 num só arquivo)
bzip / bunzip: compacta / descompacta
bzcat : descompacta na tela do sistema
bzip2recover : recupera arquivos danificados quando for possível
Atributos : -1 : (1, 2,3…9) sendo que 9 é o maior fator de compactação
-v : informações de processamento
-c : descompacta na tela do sistema
-d : descompacta
-t : verifica integridade do arqivo
-f : sobrescreve
-s : reduz us da memória exigida
cpio: executa funções equivalentes a arquivos de dados em formato cpio ou tar, e contém informações sobre o arquivo. Seus modos de arquivamento são entrada, saída e passagem.
Modo de entrada cpio: extrai arquivos de um arquivo maior, caso não for inserido um padrão, todos são extraídos.
Modo de saída cpio: copia os arquivos em um arquivo maior
Modo de passagem cpio: combina os modos de entrada e saída sem usar modo de arquivamento, copia uma árvore de diretórios para outra.
Parâmetros: -0 : (saída / passagem) lê arquivo terminado em caractere nulo; ao invéz de nova linha.
-A : (saída) adiciona um arquivo existente; deve estar especificado -0 ou -F
-d : cria diretório (se for preciso)
-H : indica o formato do arquivo maior
-i : (entrada) extrai
-o : (saída) cria
-t : (entrada) lista tabela
-u :sobrescreve sem perguntar
-v : lista arquivos processados
.
AGORA VOU FAZER EXERCÍCIOS NO TERMINAL DO MEU LINUX.
.
EU POR MINHA CONTA E RISCO, ABRO O TERMINAL PELO MENU DO MEU SISTEMA LINUX E EXECUTO OS COMANDOS PARA CRIAR, ESCREVER, MOVER, COPIAR, RENOMEAR E EXTRAIR ARQUIVOS.
.
Criar arquivos pelo terminal. O meu nome de usuário é user. O nome da minha máquina é pc. A minha Home é user. Ou pode ser live@extix:~$
.
Vou usar o comando touch para criar arquivos. O comando touch serve para mudar a data e hora de arquivos e também cria arquivos vazios.
.
Se eu quiser que a pasta Downloads seja tocada.
touch Downloads/

.
Depois digito:
ls -t

.
Viu o Resultado?
.
Agora toco a pasta Documentos
touch Documentos/
.
Depois digito:
ls -t

.
Viu o Resultado?
O comando touch modifica a data e hora de acesso e modificação de arquivos.
Você pode modificar tanto a hora de acesso quanto a hora de modificação dos arquivos, ou os dois ao mesmo tempo.
.
Agora vou criar um arquivo vazio na pasta Modelos. Navego até a pasta modelos. Uso os comandos abaixo:
cd
ls
pwd
cd Mo (aperto a tecla Tab e o resultado é este abaixo)
$ cd Modelos/
Aperto a tecla enter e o resultado é:
~/Modelos $

Digito:
pwd
ls
touch meu-arquivo.txt
ls -t
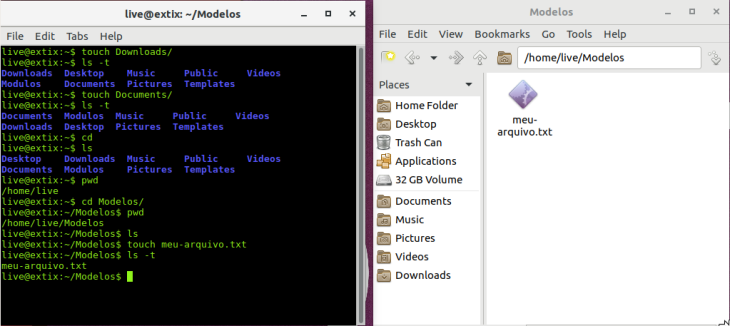
Viu que foi criado o arquivo? Quando estiver usando o terminal abra o seu gerenciador de arquivos na pasta modelos para ver o que o terminal faz. No meu caso é o caja.
.
Posso também criar um arquivo dizendo um caminho para o Bash, seguindo o exemplo abaixo:
touch /caminho/nome_do_arquivo
Para adicionar caminhos novos ao “caminho existente”, use pwd, ls para se orientar e depois; vá até o fim da linha e adicione o novo caminho.
Com o comando pwd eu sei que o meu caminho para Modulos é:
/home/user/Modelos
.
Então eu vou para a pasta inicial digitando cd
.
cd
pwd
ls
touch /home/user/Modelos/meu-arquivo2

cd Modelos/
pwd
ls -t
O resultado é:
$ ls -t
meu-arquivo2 meu-arquivo.txt
.
Entã, Se você já estiver dentro da pasta onde vai criar o arquivo, basta inserir:
touch nome-do-arquivo.extenção-do-arquivo
.
COMANDO TOUCH – UMA FORMA PARA MODIFICAR A DATA DE ACESSO E MODIFICAÇÃO DE ARQUIVOS
A – ano (é considerado a faixa de 1969-2068)
M – mês
D – dia
h – Hora
m – minutos
s – segundos
Para modificarmos a data e hora de acesso e modificação de um arquivo basta fazermos o seguinte:
touch -t AAAAMMDDhhmm.ss arquivo
Se o arquivo não existir ele será criado com a data e hora definidas. Se o arquivo já existir, ocorrerá apenas a alteração da data e da hora.
.
Agora quero criar uma pasta chamada pasta-dos-arquivos na pasta Modulos com o comando mkdir.
O comando mkdir é utilizado para criar um diretório no sistema.
Um diretório, no Linux, seria o equivalente a “pasta”.
A finalidade do comando mkdir, é criar diretórios para que possamos deixar o sistema organizado.
Para criar o diretório, temos que estar no local onde ele irá ficar ou então temos que apontar o caminho onde o mesmo será criado como foi feito quando eu criei meu-arquivo2.
Vou usar o mesmo endereço, executando os comandos abaixo:
cd
pwd
ls
cd Modelos/
pwd
ls -t
cd
ls
mkdir /home/user/Modelos/pasta-dos-arquivos

cd Modelos/
ls -t
cd
pwd
ls
ls -t /home/user/Modelos/pasta-dos-arquivos
.
Resultado:
~/Modelos $ ls -t
pasta-dos-arquivos meu-arquivo2 meu-arquivo.txt

.
Viu? Tudo está indo bem até agora.
.
Uso estes comandos abaixo:
cd
pwd
ls
ls -lah /home/user/Modelos/
ls -C /home/user/Modelos/
.
Legal né? Viu o resultado? Dá para listar os arquivos de uma pasta usando ls e o endereço.
.
Agora leia estas instruções abaixo e vamos depois continuar o que estávamos fazendo:
.
COMANDOS DE INICIALIZAÇÃO
shutdown :Sintaxe: shutdown [atributo] [tempo]
Atributos: -r : reboot
-h : halt
-n : force (sem sincronizar)
-f : reboot rápido
-c : cancela shutdown corrente
-k : somente simula um shutdown
Tempo: now : executar no exato momento
Exemplo: Shutdown -r now
poweroff : halt
init 0 : halt
init 3: derruba o modo gráfico
init 5: iniciar o modo gráfico
init 6 : reboot
init q: examinar o arquivo /etc/inittab
init s: entrar em modo mono usuário (single mode)
exit: termina sessão atual
logout : termina sessão atual
.
COMANDOS DE SISTEMA
.
dmsg | less : mostrar lista de inicialização
arch : mostra a arquitetura do computador
uname : informações de sistema
Parâmetros: -m : hardware
-n : nome da máquina na rede
-r : versão do kernel
-s : nome do OS
-v : data de compilação do OS
-a : todas as acima…
uptime : mostra o tempo em que a máquina está no ar
free : mostra o uso da memória
vmstat : Mostra as estatísticas da memória virtual
ps -aux | grep tty : lista terminais em uso
tty : mostra em qual terminal o usuário atual está
stty : exibir ou escolher parâmetos do terminal
tset : escolher tipo de terminal
fgconsole : exibe o nº de terminais válidos
cu : chama outro sistema unix
type : informa o que faz um certo comando. Exemplo: type mount
time : mede o tempo gasto para executar um comando
cal : calendário
date: data e hora
who : mostra quem está na máqina no momento
whoami : mostra quem é você
last : informa a entrada e saída de usuários no sistema
lastlog : informa o último usuário que logou no sistema
at : agendar tarefas. Sintaxe : at [hora][data][comando]
crontab : programa tarefas.
Sintaxe: crontab [-parâmetros][usário][arquivo]
Parâmetros: -l : exibe crontab do usuário atual
-r : remove crontab do usuário atual
edita-se o arquivo /usr/spool/cron/crontab . São 6 campos separados por sendo que:
1º é o minuto
2º é o hora
3º é o dia do mês
4º é o mês
5º é o dia da semana (que começa com 0 = domingo)
6º é a tarefa ou script a ser executado
lspci : lista os dispositivos PCI
setserial : informações sobre as portas seriais
.
Continuando o exercício, eu tenho dois arquivos vazios na pasta Modelos. Os arquivos chamam-se meu-arquivo.txt e meu-arquivo2. Tenho também uma pasta chamada pasta-dos-arquivos.
Eu quero mover o arquivo chamado meu-arquivo.txt para dentro da pasta-dos-arquivos.
.
Uso o comando mv. Assim:
cd Modelos/
mv meu-arquivo.txt pasta-dos-arquivos/

.

cd pasta-dos-arquivos/
ls -t
pwd

.
Agora eu quero escrever alguma coisa neste arquivo chamado meu-arquivo.txt que está na pasta-dos-arquivos. Eu estou com o terminal na pasta-dos-arquivos então vou usar o nano que já vem no Linux quando a gente instala.
Fica assim:
~/Modelos/pasta-dos-arquivos $ nano meu-arquivo.txt
O nano se abre no terminal e eu posso copiar um texto de qualquer lugar e cola nele. Até mesmo este texo que estou escrevendo aqui.
Para gravar o texto aperto Ctrl+O, aperto a tecla Enter e por fim aperto Ctrl+X.
.
O OBJETIVO DESTE TUTORIAL É EXECUTAR OS COMANDOS PARA CRIAR, ESCREVER, MOVER, COPIAR, RENOMEAR E EXTRAIR ARQUIVOS, SÓ PARA RELEMBRAR.
.
Estou na pasta-dos-arquivos e quero voltar para a pasta anterior. Uso o comando:
cd ..
[cd espaço dois pontos]
.
Na pasta Modelos eu tenho um arquivo vazio chamado meu-arquivo2 e quero renomear ele para meu-arquivo2.txt.
o comando ‘mv’ serve para mover e renomear aquivos, executo os comandos abaixo:
cd Modelos/
ls -t
mv meu-arquivo2 meu-arquivo.txt
ls
.
Resultado:
~/Modelos $ ls
meu-arquivo.txt pasta-dos-arquivos
.
Agora eu quero escrever um texto no arquivo meu-arquivo.txt sem usar o nano. Quero usar o comando echo. Estou na pasta onde o arquivo que vou escrever está. Executo o comando abaixo:
echo “Estou escrevendo no arquivo meu-arquivo.txt usando o comando echo!” > meu-arquivo.txt
.
Para conferir o que está escrito em meu-arquivo.txt uso o comando cat. Uso o comando abaixo:
cat meu-arquivo.txt
.
O resultado é:
~/Modelos $ cat meu-arquivo.txt
Estou escrevendo no arquivo meu-arquivo.txt usando o comando echo!
.
O OBJETIVO DESTE TUTORIAL É EXECUTAR OS COMANDOS PARA CRIAR, ESCREVER, MOVER, COPIAR, RENOMEAR, COMPACTAR E EXTRAIR ARQUIVOS, SÓ PARA RELEMBRAR.
.
Agora vou mover meu-arquivo.txt para pasta-dos-arquivos. Uso o comando abaixo:
mv meu-arquivo.txt pasta-dos-arquivos/
.
Agora, vou criar uma cópia da pasta-dos-arquivos. O nome da cópia será pasta-dos-arquivos-cp. Para isto, tenho que usar o comando cp e o argumento -r. Fica assim:
cp -r pasta-dos-arquivos pasta-dos-arquivos-cp
ls -t
.
Viu como funcionou direitinho?
.
O OBJETIVO DESTE TUTORIAL É EXECUTAR OS COMANDOS PARA CRIAR, ESCREVER, MOVER, COPIAR, RENOMEAR, COMPACTAR E EXTRAIR ARQUIVOS, SÓ PARA RELEMBRAR.
.
Agora quero compactar a pasta-dos-arquivos-cp para isto, eu uso o comando abaixo:
tar cvzf backup-pasta-dos-arquivos-cp.tar.gz pasta-dos-arquivos-cp/
ls -t
pwd
.
Para Compactação de arquivos .tar use a seguinte sintaxe:
tar -zcf nome_arq.tar nome_dir_ou_arq_a_ser_compactado
Ex:
tar -zcf pacote.tar arquivo1.gif memorando.htm carta.doc
(compactação de 3 arquivos individuais)
ou
tar -zcf pacote.tar meus_documentos/
(compactação de um diretório)
É importante salientar que vc deve estar no local onde estão os arquivos ou o diretório a serem compactados.
Feito esse procedimento, já estará gerado com compactação o arquivo.tar
* Para descompactá-lo use: tar -zxvf nomedoarq.tar
com isso, os arquivos serão restaurados dentro do diretório onde estavam caso foi feita a compactação de uma pasta, ou no local onde o arquivo .tar.gz está se foram compactados arquivos individuais.
========== .tar.gz ==========
Compactação de arquivos .tar.gz
Use a seguinte sintaxe:
Primeiro gere o arquivo .tar com o comando:
tar -cf nomedoarq.tar nomedodir_ou_arq_a_ser_compactado Ex:
tar -cf pacote.tar arquivo1.gif memorando.htm carta.doc
(compactação de 3 arquivos individuais)
ou
tar -cf pacote.tar meus_documentos/
(compactação de um diretório)
É importante salientar que vc deve estar no local onde estão os arquivos ou o diretório a serem compactados.
Depois é só gerar o .tar.gz assim:
gzip -9 nomedoarquivo.tar
Ex:
gzip -9 pacote.tar
com isso vc já terá o arquivo pacote.tar.gz.
* Para descompactá-lo use os seguintes procedimentos:
gzip -d pacote.tar.gz
tar -zxvf pacote.tar
feito isso, os arquivos serão restaurados dentro do diretório onde estavam caso foi feita a compactação de uma pasta, ou no local onde o arquivo .tar.gz está se foram compactados arquivos individuais.
========== .tar.bz2 ==========
Para obter a compactação máxima, este sem dúvida seria o melhor formato, e para gerá-lo use o seguinte procedimento:
1)Gere o arquivo.tar com a seguinte sintaxe:
tar -cf nome_arq.tar nome_arq ou nome_dir_a_ser_compactado Ex:
tar -cf pacote.tar arquivo1.gif memorando.htm carta.doc
(compactação de 3 arquivos individuais)
ou
tar -cf pacote.tar meus_documentos/
(compactação de um diretório)
2)Gere agora o .tar.bz2 da seguinte forma:
digite: bzip2 nome_arq.tar
Ex:
bzip2 pacote.tar
É importante salientar que vc deve estar no local onde estão os arquivos ou o diretório a serem compactados.
Com esse procedimento será gerado o arquivo pacote.tar.bz2,
* Para descompactá-lo use o seguintes procedimentos:
bunzip2 pacote.tar.bz2
com isso teremos o arquivo.tar de volta, depois para desempacotar o .tar use:
tar -zxvf pacote.tar
e os arquivos serão descompactados em seu lugar de origem ou em caso de arquivos individuais eles serão extraídos no local onde está o arquivo.tar
.
O OBJETIVO DESTE TUTORIAL FOI ENSINAR VOCÊ ESTUDANTE DE LINUX QUE NEM EU A EXECUTAR OS COMANDOS PARA CRIAR, ESCREVER, MOVER, COPIAR, RENOMEAR, COMPACTAR E EXTRAIR ARQUIVOS, SÓ PARA RELEMBRAR.
.
Creio que este objetivo foi atingido.
.
Agora vou criar um PDF e um ePub deste texto aqui depois vou upar ele na nuvem e disponibilizar o link para quem quiser baixar e ler. Tudo pelo terminal.
.
Vou copiar este texto para a pasta Modelos. Instalo o programa Calibre.
.
Usarei o exemplo abaixo para converter o arquivo .txt para .epub:
$ ebook-convert nome-do-arquivo.txt nome-do-arquivo.epub –enable-heuristics
.
Fica assim:
ebook-convert Linux-como-criar-escrever-mover-copiar-renomear-compactar-e-extrair-arquivos-no-linux-usando-o-terminal.txt Linux-como-criar-escrever-mover-copiar-renomear-compactar-e-extrair-arquivos-no-linux-usando-o-terminal.epub
Agora vou converter o epub para pdf usando o exemplo abaixo:
$ ebook-convert nome-do-arquivo.epub nome-do-arquivo.pdf –enable-heuristics
.
Fica assim:
ebook-convert Linux-como-criar-escrever-mover-copiar-renomear-compactar-e-extrair-arquivos-no-linux-usando-o-terminal.epub Linux-como-criar-escrever-mover-copiar-renomear-compactar-e-extrair-arquivos-no-linux-usando-o-terminal.pdf
Executo os comandos abaixo:
ls -t
ls -lah
ls -C
pwd
exit
,
Abro meu navegador preferido pelo menu do sistema, e começo as postagens e uploads.
.
Amigo, conhecimento é poder e não existe limites para o quanto uma pessoa pode aprender no mundo Linux e o mundo Linux inside na realidade fisica do nosso mundo atual.
.
Link Telegraph
.
http://telegra.ph/Linux-como-criar-escrever-mover-copiar-renomear-compactar-e-extrair-arquivos-no-linux-usando-o-terminal-08-09
.
O OBJETIVO DESTE TUTORIAL É EXECUTAR OS COMANDOS PARA CRIAR, ESCREVER, MOVER, COPIAR, RENOMEAR, COMPACTAR E EXTRAIR ARQUIVOS
.
Linux-como-criar-arquivos-escrever-em-arquivos-mover-arquivos-copiar-arquivos-renomear-arquivos-compactar-arquivos-e-extrair-arquivos-e-pastas-no-linux-usando-o-terminal
.
Para criar-escrever-mover-copiar-renomear-comactar-e-extrair-arquivos-no-linux-usando-o-terminal tenho que saber os comandos de manipulação de diretórios e arquivos.
.
Estes abaixo:
.
COMANDOS PARA MANIPULAÇÃO DE DIRETÓRIOS
cd : entra no diretório
Atributos: – : volta ao último diretório buscado
~ [nomedapastadousuario] : vai para a pasta do usuário
/ : diretório raiz
.. : diretório “acima”
ls : lista arquivos e diretórios
Atributos : -C : exibe em colunas
-R : modo recursivo
-a : mostra ocultos
-l : mostra propriedades
mkdir : cria um diretório
rmdir : remove um diretório (atributo : -R para deletar diretórios não vazios)
pwd : mostra o diretório atual
cp : copia diretórios
Atributos: -f : não perguta para sobrescrever
-i : pergunta para sobrescrever
-r : cópia recursiva
mv : movimenta diretórios (mesmos atributos do cp)
du : mostra hierarquia
Atributos: -a : informações de todos os arquivos
-b : mostra em bytes
-k : mostra em kbytes
-s : lista o total de cada argumento
-x : ignora diretórios com sistemas de arquivos diferentes
-S : apresenta o tamanho de cada diretório separadamente
diff : exibe diferenças entre 2 arquivos ou diretórios
diff3 : exibe diferenças entre 3 arquivos ou diretórios
ln : link simbólico para arquivos e/ou pastas. Exemplo: ln linux-2.6 kernel-atual
.
COMANDOS PARA MANIPULAÇÃO DE ARQUIVOS
bash : executa o bash
basename :exclui o sufixo do arquivo
fsbrowser : encontra arquivos ou diretórios no pc
head : lista a primeira parte dos arquivos
tail : o contrário do head
cat : exibe conteúdo do arquivo ou direciona-o para outro
Exemplos: cat /home/fulano/contato (exibe o conteúdo do arquivo contato)
cat contato1 > contato2 (faz uma cópia do arquivo contato)
cat contato1 >> contato2 (adiciona um arquivo ao outro)
cat musica.wav > /dev/dsp1 (direciona o som para o dispositivo de audio)
cat arquivo1 arquivo 2 | gzip > arquivo1e2.gz (compacta arquivo1 e arquivo2 num só arquivo)
tac : inverso do cat
file : identifica o tipo de arquivo
find : localiza arquivo ou diretório.
Sintaxe: find [opções] [dados] [opções]
Opções: -name: parâmetro seguido do arquivo a ser procurado
-print : mostrar resultado na tela
-exec ”comando” : executa um comando
-ok : idem a exec, porém pergunta antes de executar o comando
awk : procura por um modelo apartir de um arquivo
bdiff : compara 2 arquivos grandes
bfs: procura um arquivo grande
diff : exibe diferenças entre 2 arquivos ou diretórios
uniq : compara 2 arquivos, exibe as linhas incomparáveis do arquivo
diff3: exibe diferenças entre 3 arquivos ou diretórios
cmp : compara 2 arquivos, mostra a localização da primeira diferença entre eles
comm: compara 2 arquivos para determina quais linhas são comuns entre eles
split : dividir um arquivo
more e less : filtros depaginação
Exemplos : more /etc/fstab
ps -aux | less
ls : lista arquivos do diretório
Atributos : -C : exibe em colunas
-R : modo recursivo-a : mostra ocultos
-l : mostra propriedades
cp : copia arquivos
Atributos: -f : não perguta para sobrescrever
-i : pergunta para sobrescrever
-r : cópia recursiva
mv : movimenta arquivos (mesmos atributos do cp)
rm : remove um arquivo
wc: (não cacete! não é banheiro não!) esse aí lista as propriedades dos arquivos
Atributos : -l : nº de linhas do arquivo
-c : n de cracteres
-w : nº de palavras
-b : nº de bytes
grep : uma espécie de busca. Exemplo: % grep tty
od : mostra o arquivo em formato octal
ln : link simbólico para arquivos e/ou pastas. Exemplo: ln linux-2.6 kernel-atual
.
COMANDOS PARA COMPACTAR
.
Todos fazem a mesma coisa, só que em formatos diferentes, dependendo da ocasião um pode ser melhor que o outro… depende.
compress/ uncompress : compacta / descompacta em .z
Sintaxe : idem a bzip2
Atributos: -f : compacta em background
.
-c : desmpacta na tela
-V : informações sobre o arquivo
-v : informações sobre a compactação corrente
-d: junto dom o compress, descompacta o arquivo
tar : Atributos: -t : lista conteúdo do arquivo tar
-x : extrai arquivos
-c : cria um arquivo tar
-d : compara um arquivo tar com arquivos atuais
-r : anexa arquivos no fim do arquivo tar
-u : analiza arquivos
-A : anexa outros tar
-v : mostra informações de processamento
Exemplos: tar cvM -L 1350 -f /mnt/floopy/partes.tgz grande.tgz : quebra um arquivo grande em
partes menores.
tar pvfx arquivo.tar: extrai tar
tar zpvfx : extrai tar.gz ou tgz
tar jpvfx : extrai tar.bz2
gzip : compacta arquivos e nomes de arquivos com mais de 14 letrras
Atributos: -d : descompacta
-f : compacta
-l : informações sobre arquivo compactado
-r : recursivo
gunzip : descompacta
Exemplo: gzip -c arquivo1 > arquivo1e2.gz ; gzip -c arquivo2 > arquivo1e2.gz ou
cat arquivo1 arquivo 2 | gzip > arquivo1e2.gz
(compacta arquivo1 e arquivo2 num só arquivo)
bzip / bunzip: compacta / descompacta
bzcat : descompacta na tela do sistema
bzip2recover : recupera arquivos danificados quando for possível
Atributos : -1 : (1, 2,3…9) sendo que 9 é o maior fator de compactação
-v : informações de processamento
-c : descompacta na tela do sistema
-d : descompacta
-t : verifica integridade do arqivo
-f : sobrescreve
-s : reduz us da memória exigida
cpio: executa funções equivalentes a arquivos de dados em formato cpio ou tar, e contém informações sobre o arquivo. Seus modos de arquivamento são entrada, saída e passagem.
Modo de entrada cpio: extrai arquivos de um arquivo maior, caso não for inserido um padrão, todos são extraídos.
Modo de saída cpio: copia os arquivos em um arquivo maior
Modo de passagem cpio: combina os modos de entrada e saída sem usar modo de arquivamento, copia uma árvore de diretórios para outra.
Parâmetros: -0 : (saída / passagem) lê arquivo terminado em caractere nulo; ao invéz de nova linha.
-A : (saída) adiciona um arquivo existente; deve estar especificado -0 ou -F
-d : cria diretório (se for preciso)
-H : indica o formato do arquivo maior
-i : (entrada) extrai
-o : (saída) cria
-t : (entrada) lista tabela
-u :sobrescreve sem perguntar
-v : lista arquivos processados
.
AGORA MAIS EXERCÍCIOS NO TERMINAL DO MEU LINUX.
.
EU POR MINHA CONTA E RISCO, ABRO O TERMINAL PELO MENU DO MEU SISTEMA LINUX E EXECUTO OS COMANDOS PARA CRIAR, ESCREVER, MOVER, COPIAR, RENOMEAR E EXTRAIR ARQUIVOS.
.
Criar arquivos pelo terminal. O meu nome de usuário é user. O nome da minha máquina é pc. A minha Home é user.
.
Vou usar o comando touch para criar arquivos. O comando touch serve para mudar a data e hora de arquivos e também cria arquivos vazios.
.
Se eu quiser que a pasta Downloads seja tocada.
touch Downloads/
.
Depois digito:
ls -t
.
Viu o Resultado?
.
Agora toco a pasta Documentos
touch Documentos/
.
Depois digito:
ls -t
.
Viu o Resultado?
O comando touch modifica a data e hora de acesso e modificação de arquivos.
Você pode modificar tanto a hora de acesso quanto a hora de modificação dos arquivos, ou os dois ao mesmo tempo.
.
Agora vou criar um arquivo vazio na pasta Modelos. Navego até a pasta modelos. Uso os comandos abaixo:
cd
ls
pwd
cd Mo (aperto a tecla Tab e o resultado é este abaixo)
$ cd Modelos/
Aperto a tecla enter e o resultado é:
~/Modelos $
Digito:
pwd
ls
touch meu-arquivo.txt
ls -t
Viu que foi criado o arquivo? Quando estiver usando o terminal abra o seu gerenciador de arquivos na pasta modelos para ver o que o terminal faz. No meu caso é o caja.
Posso também criar um arquivo dizendo um caminho para o Bash, seguindo o exemplo abaixo:
touch /caminho/nome_do_arquivo
Para adicionar caminhos novos ao “caminho existente”, use pwd, ls para se orientar e depois; vá até o fim da linha e adicione o novo caminho.
Com o comando pwd eu sei que o meu caminho para Modulos é:
/home/user/Modelos
Então eu vou para a pasta inicial digitando cd
.
cd
pwd
ls
touch /home/user/Modelos/meu-arquivo2
cd Modelos/
pwd
ls -t
O resultado é:
$ ls -t
meu-arquivo2 meu-arquivo.txt
.
Entã, Se você já estiver dentro da pasta onde vai criar o arquivo, basta inserir:
touch nome-do-arquivo.extenção-do-arquivo
.
COMANDO TOUCH – UMA FORMA PARA MODIFICAR A DATA DE ACESSO E MODIFICAÇÃO DE ARQUIVOS
A – ano (é considerado a faixa de 1969-2068)
M – mês
D – dia
h – Hora
m – minutos
s – segundos
Para modificarmos a data e hora de acesso e modificação de um arquivo basta fazermos o seguinte:
touch -t AAAAMMDDhhmm.ss arquivo
Se o arquivo não existir ele será criado com a data e hora definidas. Se o arquivo já existir, ocorrerá apenas a alteração da data e da hora.
.
Agora quero criar uma pasta chamada pasta-dos-arquivos na pasta Modulos com o comando mkdir.
O comando mkdir é utilizado para criar um diretório no sistema.
Um diretório, no Linux, seria o equivalente a “pasta”.
A finalidade do comando mkdir, é criar diretórios para que possamos deixar o sistema organizado.
Para criar o diretório, temos que estar no local onde ele irá ficar ou então temos que apontar o caminho onde o mesmo será criado como foi feito quando eu criei meu-arquivo2.
Vou usar o mesmo endereço, executando os comandos abaixo:
cd
pwd
ls
cd Modelos/
pwd
ls -t
cd
ls
mkdir /home/user/Modelos/pasta-dos-arquivos
cd Modelos/
ls -t
cd
pwd
ls
ls -t /home/user/Modelos/pasta-dos-arquivos
.
Resultado:
~/Modelos $ ls -t
pasta-dos-arquivos meu-arquivo2 meu-arquivo.txt
.
Viu? Tudo está indo bem até agora.
.
Uso estes comandos abaixo:
cd
pwd
ls
ls -lah /home/user/Modelos/
ls -C /home/user/Modelos/
.
Legal né? Viu o resultado? Dá para listar os arquivos de uma pasta usando ls e o endereço.
.
Agora leia estas instruções abaixo e vamos depois continuar o que estávamos fazendo:
COMANDOS DE INICIALIZAÇÃO
shutdown :Sintaxe: shutdown [atributo] [tempo]
Atributos: -r : reboot
-h : halt
-n : force (sem sincronizar)
-f : reboot rápido
-c : cancela shutdown corrente
-k : somente simula um shutdown
Tempo: now : executar no exato momento
Exemplo: Shutdown -r now
poweroff : halt
init 0 : halt
init 3: derruba o modo gráfico
init 5: iniciar o modo gráfico
init 6 : reboot
init q: examinar o arquivo /etc/inittab
init s: entrar em modo mono usuário (single mode)
exit: termina sessão atual
logout : termina sessão atual
.
COMANDOS DE SISTEMA
dmsg | less : mostrar lista de inicialização
arch : mostra a arquitetura do computador
uname : informações de sistema
Parâmetros: -m : hardware
-n : nome da máquina na rede
-r : versão do kernel
-s : nome do OS
-v : data de compilação do OS
.
-a : todas as acima…
uptime : mostra o tempo em que a máquina está no ar
free : mostra o uso da memória
vmstat : Mostra as estatísticas da memória virtual
ps -aux | grep tty : lista terminais em uso
tty : mostra em qual terminal o usuário atual está
stty : exibir ou escolher parâmetos do terminal
tset : escolher tipo de terminal
fgconsole : exibe o nº de terminais válidos
cu : chama outro sistema unix
type : informa o que faz um certo comando. Exemplo: type mount
time : mede o tempo gasto para executar um comando
cal : calendário
date: data e hora
who : mostra quem está na máqina no momento
whoami : mostra quem é você
last : informa a entrada e saída de usuários no sistema
lastlog : informa o último usuário que logou no sistema
at : agendar tarefas. Sintaxe : at [hora][data][comando]
crontab : programa tarefas.
Sintaxe: crontab [-parâmetros][usário][arquivo]
Parâmetros: -l : exibe crontab do usuário atual
-r : remove crontab do usuário atual
edita-se o arquivo /usr/spool/cron/crontab . São 6 campos separados por sendo que:
1º é o minuto
2º é o hora
3º é o dia do mês
4º é o mês
5º é o dia da semana (que começa com 0 = domingo)
6º é a tarefa ou script a ser executado
lspci : lista os dispositivos PCI
setserial : informações sobre as portas seriais
.
Continuando o exercício, eu tenho dois arquivos vazios na pasta Modelos. Os arquivos chamam-se meu-arquivo.txt e meu-arquivo2. Tenho também uma pasta chamada pasta-dos-arquivos.
Eu quero mover o arquivo chamado meu-arquivo.txt para dentro da pasta-dos-arquivos.
.
Uso o comando mv. Assim:
cd Modelos/
mv meu-arquivo.txt pasta-dos-arquivos/
cd pasta-dos-arquivos/
ls -t
pwd
.
Agora eu quero escrever alguma coisa neste arquivo chamado meu-arquivo.txt que está na pasta-dos-arquivos. Eu estou com o terminal na pasta-dos-arquivos então vou usar o nano que já vem no Linux quando a gente instala.
Fica assim:
~/Modelos/pasta-dos-arquivos $ nano meu-arquivo.txt
O nano se abre no terminal e eu posso copiar um texto de qualquer lugar e cola nele. Até mesmo este texo que estou escrevendo aqui.
Para gravar o texto aperto Ctrl+O, aperto a tecla Enter e por fim aperto Ctrl+X.
.
O OBJETIVO DESTE TUTORIAL É EXECUTAR OS COMANDOS PARA CRIAR, ESCREVER, MOVER, COPIAR, RENOMEAR E EXTRAIR ARQUIVOS, SÓ PARA RELEMBRAR.
.
Estou na pasta-dos-arquivos e quero voltar para a pasta anterior. Uso o comando:
cd ..
[cd espaço dois pontos]
.
Na pasta Modelos eu tenho um arquivo vazio chamado meu-arquivo2 e quero renomear ele para meu-arquivo2.txt.
o comando ‘mv’ serve para mover e renomear aquivos, executo os comandos abaixo:
cd Modelos/
ls -t
mv meu-arquivo2 meu-arquivo.txt
ls
.
Resultado:
~/Modelos $ ls
meu-arquivo.txt pasta-dos-arquivos
.
Agora eu quero escrever um texto no arquivo meu-arquivo.txt sem usar o nano. Quero usar o comando echo. Estou na pasta onde o arquivo que vou escrever está. Executo o comando abaixo:
echo “Estou escrevendo no arquivo meu-arquivo.txt usando o comando echo!” > meu-arquivo.txt
.
Para conferir o que está escrito em meu-arquivo.txt uso o comando cat. Uso o comando abaixo:
cat meu-arquivo.txt
.
O resultado é:
~/Modelos $ cat meu-arquivo.txt
Estou escrevendo no arquivo meu-arquivo.txt usando o comando echo!
.
O OBJETIVO DESTE TUTORIAL É EXECUTAR OS COMANDOS PARA CRIAR, ESCREVER, MOVER, COPIAR, RENOMEAR, COMPACTAR E EXTRAIR ARQUIVOS, SÓ PARA RELEMBRAR.
.
Agora vou mover meu-arquivo.txt para pasta-dos-arquivos. Uso o comando abaixo:
mv meu-arquivo.txt pasta-dos-arquivos/
.
Agora, vou criar uma cópia da pasta-dos-arquivos. O nome da cópia será pasta-dos-arquivos-cp. Para isto, tenho que usar o comando cp e o argumento -r. Fica assim:
cp -r pasta-dos-arquivos pasta-dos-arquivos-cp
ls -t
.
Viu como funcionou direitinho?
.
O OBJETIVO DESTE TUTORIAL É EXECUTAR OS COMANDOS PARA CRIAR, ESCREVER, MOVER, COPIAR, RENOMEAR, COMPACTAR E EXTRAIR ARQUIVOS, SÓ PARA RELEMBRAR.
.
Agora quero compactar a pasta-dos-arquivos-cp para isto, eu uso o comando abaixo:
tar cvzf backup-pasta-dos-arquivos-cp.tar.gz pasta-dos-arquivos-cp/
ls -t
pwd
.
Para Compactação de arquivos .tar use a seguinte sintaxe:
tar -zcf nome_arq.tar nome_dir_ou_arq_a_ser_compactado
Ex:
tar -zcf pacote.tar arquivo1.gif memorando.htm carta.doc
(compactação de 3 arquivos individuais)
ou
tar -zcf pacote.tar meus_documentos/
(compactação de um diretório)
É importante salientar que vc deve estar no local onde estão os arquivos ou o diretório a serem compactados.
Feito esse procedimento, já estará gerado com compactação o arquivo.tar
* Para descompactá-lo use: tar -zxvf nomedoarq.tar
com isso, os arquivos serão restaurados dentro do diretório onde estavam caso foi feita a compactação de uma pasta, ou no local onde o arquivo .tar.gz está se foram compactados arquivos individuais.
========== .tar.gz ==========
Compactação de arquivos .tar.gz
Use a seguinte sintaxe:
Primeiro gere o arquivo .tar com o comando:
tar -cf nomedoarq.tar nomedodir_ou_arq_a_ser_compactado Ex:
tar -cf pacote.tar arquivo1.gif memorando.htm carta.doc
(compactação de 3 arquivos individuais)
ou
tar -cf pacote.tar meus_documentos/
(compactação de um diretório)
É importante salientar que vc deve estar no local onde estão os arquivos ou o diretório a serem compactados.
Depois é só gerar o .tar.gz assim:
gzip -9 nomedoarquivo.tar
Ex:
gzip -9 pacote.tar
com isso vc já terá o arquivo pacote.tar.gz.
* Para descompactá-lo use os seguintes procedimentos:
gzip -d pacote.tar.gz
tar -zxvf pacote.tar
feito isso, os arquivos serão restaurados dentro do diretório onde estavam caso foi feita a compactação de uma pasta, ou no local onde o arquivo .tar.gz está se foram compactados arquivos individuais.
========== .tar.bz2 ==========
Para obter a compactação máxima, este sem dúvida seria o melhor formato, e para gerá-lo use o seguinte procedimento:
1)Gere o arquivo.tar com a seguinte sintaxe:
tar -cf nome_arq.tar nome_arq ou nome_dir_a_ser_compactado Ex:
tar -cf pacote.tar arquivo1.gif memorando.htm carta.doc
(compactação de 3 arquivos individuais)
ou
tar -cf pacote.tar meus_documentos/
(compactação de um diretório)
2)Gere agora o .tar.bz2 da seguinte forma:
digite: bzip2 nome_arq.tar
Ex:
bzip2 pacote.tar
É importante salientar que vc deve estar no local onde estão os arquivos ou o diretório a serem compactados.
Com esse procedimento será gerado o arquivo pacote.tar.bz2,
* Para descompactá-lo use o seguintes procedimentos:
bunzip2 pacote.tar.bz2
com isso teremos o arquivo.tar de volta, depois para desempacotar o .tar use:
tar -zxvf pacote.tar
e os arquivos serão descompactados em seu lugar de origem ou em caso de arquivos individuais eles serão extraídos no local onde está o arquivo.tar
.
O OBJETIVO DESTE TUTORIAL FOI ENSINAR VOCÊ ESTUDANTE DE LINUX QUE NEM EU A EXECUTAR OS COMANDOS PARA CRIAR, ESCREVER, MOVER, COPIAR, RENOMEAR, COMPACTAR E EXTRAIR ARQUIVOS, SÓ PARA RELEMBRAR.
Creio que este objetivo foi atingido.
Agora vou criar um PDF e um ePub deste texto aqui depois vou upar ele na nuvem e disponibilizar o link para quem quiser baixar e ler. Tudo pelo terminal.
Vou copiar este texto para a pasta Modelos. Instalo o programa Calibre.
.
Usarei o exemplo abaixo para converter o arquivo .txt para .epub:
$ ebook-convert nome-do-arquivo.txt nome-do-arquivo.epub –enable-heuristics
.
Fica assim:
ebook-convert Linux-como-criar-escrever-mover-copiar-renomear-compactar-e-extrair-arquivos-no-linux-usando-o-terminal.txt Linux-como-criar-escrever-mover-copiar-renomear-compactar-e-extrair-arquivos-no-linux-usando-o-terminal.epub
Agora vou converter o epub para pdf usando o exemplo abaixo:
$ ebook-convert nome-do-arquivo.epub nome-do-arquivo.pdf –enable-heuristics
.
Fica assim:
ebook-convert Linux-como-criar-escrever-mover-copiar-renomear-compactar-e-extrair-arquivos-no-linux-usando-o-terminal.epub Linux-como-criar-escrever-mover-copiar-renomear-compactar-e-extrair-arquivos-no-linux-usando-o-terminal.pdf
Executo os comandos abaixo:
ls -t
ls -lah
ls -C
pwd
exit
,
Abro meu navegador preferido pelo menu do sistema, e começo as postagens e uploads.
.
Amigo, conhecimento é poder e não existe limites para o quanto uma pessoa pode aprender no mundo Linux e o mundo Linux inside na realidade fisica do nosso mundo atual.
.
Até Breve!
.
Link Telegraph
http://telegra.ph/Linux-como-criar-escrever-mover-copiar-renomear-compactar-e-extrair-arquivos-no-linux-usando-o-terminal-08-09
.
Continuando… Revisando…
.
Aprendendo-a-Trabalhar-com-o-Terminal-Linux
.
Aprenda a Trabalhar com o Terminal do Linux – Sistemas Debian e Derivados do Debian. Mas o Bash é padrão em todos os sistemas Linux atualmente, então…
.
Introdução ao uso da linha de comando terminal
.
Trabalhar com a linha de comando não é uma tarefa assustadora.
.
Não tem nenhum conhecimento especial necessário para usar a linha de comando no terminal, porque o terminal é um programa como qualquer outro.
A maioria das coisas em Linux podem ser feitas usando o terminal.
Tem ferramenta gráfica para a maioria dos programas, mas, às vezes eles não são suficientes.
Aí que o terminal é útil.
O artigo foi elaborado em máquina virtual usando Ubuntu Mate um dos melhores sistemas da atualidade.
Deve-se executar as instruções ao mesmo tempo que lê o artigo e não vale copiar e colar.
Tem que digitar.
Execute tudo que puder, depois descanse meia hora e volte comece de onde parou, ou refaça o caminho novamente.
Se depois de um tempo as coisas ficarem nubladas, volte e refaça o caminho.
É como na vida. Mantenha-se conectado. Supere estes desafios sem pressa um de cada vez.
##
Começando;
Primeiro de tudo, é bom criar um usuário que não seja administrador e assim brincar com o terminal sem medo de danificar o sistema.
Vá em configurações > Administração > usuários e grupos (users and groups).
Na janela configuração de usuários clique no botão adicionar, digite tua senha e escreva um novo nome de usuário por exemplo:
alunox
Crie uma senha para alunox, salve feche e faça logout.
Procure o nome alunox fazendo login como alunox usando a nova senha.
Este usuário terá direitos restritos e quando você voltar a usar seu usuário login oficial tudo estará bem.
.
Não esqueça:
O terminal diferencia letras maiúsculas de minúsculas.
Nome de alguns símbolos
# – O nome deste símbolo é Cerquilha ou Cardinal
´ – Acento agudo
^ – Acento circunflexo
~ – Til
” – Aspas
‘ – Aspas simples
/ – Barra
\ – Barra invertida
– Traço
& – E comercial
> – Direcionamento destrutivo
>> – Direcionamento
* – Comando de expansão
exit – Sai do terminal
clear – Limpa a tela do terminal
Comandos de teclado
Abrir aplicativos
alt + F2
###
Trabalhando com o terminal
Abrir uma pasta
cd
Sintaxe de uso cd:
cd [-L|[-P [-e]]] [dir]
cd é um comando para acessar/navegar entre diretórios.
cd .. é para sair de diretório, note que os dois pontos estão separados do comando.
Normalmente vai utilizá-lo assim:
cd caminho_da_pasta/
Exercício:
Abra o terminal com ctrl+alt+t escreva:
cd Área (e aperte a tecla Tab)
Vai ficar assim:
$ cd Área\ de\ trabalho/
Aperte enter e você estará na Área de Trabalho.
Agora digite:
cd ..
Aperte enter e você volta a pasta anterior.
Na pasta onde você está, a pasta home, crie um arquivo de texto chamado leitura-semanal.
Digite:
touch leitura-semanal.txt
Escreva neste arquivo pelo terminal. Digite:
echo “minha primeira linha” > leitura-semanal.txt
echo “minha segunda linha” >> leitura-semanal.txt
echo “minha terceira linha” >> leitura-semanal.txt
echo “Os que são apagados no lixo, ainda existem.” >> leitura-semanal.txt ; echo “Já os que foram excluídos, não existem mais. Excluídos não ocupam espaço nenhum” >> leitura-semanal.txt ; echo “Só porque você me apagou, não significa que eu deixei de existir.” >> leitura-semanal.txt ; echo “Meu nome é Duncan. Eu daqui do lixo, tenho para te contar uma história.” >> leitura-semanal.txt ; echo “Talvez você não goste das primeiras linhas, mas, até o senhor dos sonhos dorme,” >> leitura-semanal.txt
Agora usando mouse vai lá e abre o arquivo com dois cliques e veja se funcionou.
Agora vamos ver o que está escrito no arquivo de texto sem precisar abrir digite:
cat leitura-semanal.txt
Legal não é?
Agora faça uma cópia do arquivo leitura-semanal. Digite:
cp leitura-semanal.txt leitura-semanal_copia.txt
Abra a cópia para ver se o que está escrito na cópia confere com o arquivo original.
cat leitura-semanal_copia.txt
Pois bem, agora vá com o mouse no arquivo e dê dois cliques e confira novamente.
Agora remova o arquivo leitura-semanal.txt
rm leitura-semanal.txt
Vamos remover também a cópia que criamos
rm leitura-semanal_copia.txt
###
TOUCH – O comando usado para criar arquivo de texto vazio, também atualiza a última data de acesso ao arquivo aí se o arquivo não existir, é criado vazio por padrão.
###
Caminho das Pastas – Normalmente quando você está acessando uma pasta via linha de comando, o caminho é exibido da seguinte maneira:
nome_usuario@nome_do_computador ~/caminho_da_pasta $
Quando abre o terminal, com ctrl+alt+t o caminho padrão é:
cd /home/$USERNAME/
Quando abre o terminal, com o mouse o caminho padrão é:
cd Área\ de\ Trabalho
$USERNAME representa o nome do seu usuário.
Perceba no caminho acima, que existe um ~/ antes do caminho da pasta, isso significa que você está na pasta /home/$USERNAME/ que é resumido em ~/.
Se não souber o caminho real da pasta, basta digitar cd, dar um espaço e pressionar “TAB” duas vezes rapidamente, com isso será possível visualizar todas as pastas disponíveis para acesso dentro da pasta em que você está.
Exercício:
Abra o terminal crtl+alt+t digite cd dê um espaço e aperte rapido a tecla “Tab” duas vezes.
As pastas são delimitadas por barras (/), por exemplo:
Acessa a pasta raiz do sistema, ou seja, a primeira pasta que pode ser acessada por linha de comando dentro do seu Linux.
cd /
Tentando acessar a pasta “etc” que está dentro da “/” (raiz). Digite:
cd /etc/
Seguindo em frente, acesse a pasta “seu usuário” que está dentro da pasta “home” que está dentro da “/” (Raiz) digite:
cd /home/”seu usuário” /
Note as duas aspas no caminho da pasta “seu usuário”, isso serve para escapar os caracteres inválidos que possam existir no nome da pasta, por exemplo:
O espaço.
Existem duas formas de fazer isso, uma é com barras invertidas e a outra colocando o nome da pasta entre aspas, veja outro exemplo:
cd /home/conto/Área\ de\ trabalho/
Antes de cada espaço coloco uma barra invertida (\), assim consigo escapar os espaços para que o terminal entenda.
Para voltar para a pasta anterior basta digitar “cd ..” e pressionar “Enter”, por exemplo, se você estiver na pasta:
seu_usuario@seu_computador ~/Área de trabalho $
(Área de trabalho) Basta digitar:
cd ..
E aperte enter, para voltar na pasta “~/” (/home/seu_usuario/).
###
Digite os comandos abaixo no terminal logo após ler.
ls Lista aquivos ou pasta de um determinado diretórios.
lsusb Lista os periféricos que estão conectados na porta usb.
clear Limpa a “tela” do terminal
cp Comando para copiar um arquivo ou diretório para um outro local
sudo – O comando sudo é um dos mais utilizados, faz requerimento de superusuário e requer senha. Digite:
sudo apt update && sudo apt upgrade
sudo su Após digitar a senha todas as funções realizadas no terminal estará sendo feita como superusuário, prática não muito recomendada.
shutdown Desliga o computador com intervalo de tempo.
shutdown -h now Desliga o computador imediatamente.
sudo groupadd -g 10 escritorio Cria um grupo chamado escritório com um número de identificação 10.
sudo groupdel escritorio Deleta o grupo denominado escritório.
groupdel Deleta um determinado grupo.
userdell Exclui um determinado usuário
.
sudo userdell -r nome_do_usuario A opção -r exclui o diretório do usuário
Sempre que você precisar de ajuda para saber a sintaxe de um comando no seu Ubuntu, basta digitar — help na frente do mesmo, exemplo uma ajuda para executar o comando ls (que faz a listagem de pastas dentro de um diretório) vai retornar vários exemplos de utilização do comando, além da sintaxe e tudo mais, .
ls –help
Além da ajuda acima, você também pode digitar:
man comando
###
Listando comandos
Agora que você já sabe abrir pastas no terminal do seu Ubuntu, saiba o Ubuntu é seu amigo e quer que você digite o comando da maneira mais fácil possível.
Se você começar a digitar o nome do comando e esquecer o restante, basta pressionar a tecla “TAB” duas vezes rapidamente e o Ubuntu irá listar todas as possibilidades que iniciam com aquele termo.
LS (Listando pastas)
o comando ls lista as tudo que está dentro das pastas que você está. Ao abrir o terminal e digitar ls e ver o que será apresentado.
Com isso fica muito difícil não descobrir o nome de uma pasta ou arquivo que está dentro da pasta na qual você está. Note que também é possível listar o nome de pastas especificando um caminho, para isso basta digitar:
ls /caminho/que/deseja/
###
GREP (filtrando os valores)
“grep” ajuda a buscar um resultado quando estes são muito extensos.
Se você está procurando o nome de um arquivo chamado “xyz” dentro de uma pasta com 13.000 arquivos, para isso basta digitar:
ls /caminho/que/deseja/ | grep xyz
Mais um exemplo, digite:
ls /etc/ | grep ini
o grep lista todas as pastas que contém “ini”, ele ainda adiciona uma cor diferenciada no termo pesquisado.
Se você tiver apenas uma idéia sobre o nome do arquivo, como pesquisar?
O comando grep também aceita expressões regulares, veja o exemplo:
ls /etc/ | grep -P “[A-Za-z0-9]_.*?”
O comando acima diz:
“Grep, encontre as palavras que tenham qualquer caracter de A até Z, 0 até 9 e que sejam seguidas por um underline (_) que estão dentro da lista da pasta /etc/ retornada pelo ls”.
###
Du (Resumindo o uso do disco de cada arquivo)
Se você quiser saber o tamanho que uma pasta tem, da certo? É claro, basta utilizar o comando du seguido das opções s (mostra somente o tamanho) e h (tamanho legível para humanos).
Exemplo:
du -sh /home/
Retorna o tamanho da pasta home do seu Ubuntu.
Para maiores informações sobre o comando “du”, digite “du –help”.
###
Find (Localizar arquivos e pastas)
Pode-se pesquisar por arquivos e pastas abaixo do diretório atual que você está, veja como:
find -name “*.php”
O comando acima diz:
“find encontre qualquer arquivo (*) com nome (-name) que termine com “.php”
Pode também fazer assim:
find -name “*txt*”
find -name “*jpg*”
O find vai achar qualquer arquivo que tenha “txt” independente do que estiver antes ou depois.
find -name “aluno”
O arquivo precisa ter a palavra “aluno”.
###
RM (Apagar arquivos e pastas)
Para apagar um arquivo basta digitar:
rm nome_do_arquivo
Para apagar completamente uma pasta, basta digitar um dos dois comandos abaixo:
rm -R nome_da_pasta/
rm -r nome_da_pasta
###
PERIGO!!!
Um comando perigoso é este abaixo, força o Ubuntu a apagar uma pasta, pois se você apagar uma pasta que faz parte do sistema e aí acabou.
Prepare-se para reinstalar tudo.
Por isto, sempre mantenha o backup de tudo que lhe for importante guardado em um periférico externo ao sistema e ao hardware do teu computador.
rm -Rf nome_da_pasta/
###
PS (Visualizando processos)
Para visualizar processos no Ubuntu basta digitar:
ps -aux (entre o ps e o traço tem um espaço)
###
Vendo Imagens pelo terminal
Digite no terminal:
$shotwell .
Escutando uma música pelo terminal
mpg123 instale com:
sudo apt install mpg123
depois, é só ir para a pasta músicas, listar escolher o nome da música. Aí digite:
mpg123 nome_da_musica
Para ver um filme pelo terminal (a imagem é feita de letrinhas) instale o mplayer. Digite:
sudo apt install mplayer
Navegue pelo terminal até a pasta filmes, liste os filmes para saber os nomes de arquivos. Digite:
mplayer -vo caca nome_do_arquivo_de_video
Abrir programas de música pelo terminal:
Supondo que tenha o audacious para abrir mp3, o vlc para abrir mp4, o firefox como navegador, o evince para pdf.
Como ficaria para abrir pelo terminal com esses programas?
audacious arquivo.mp3 &
vlc arquivo.mp4 &
firefox http://www.vivaolinux.com.br &
firefox arquivo.html &
evince arquivo.pdf &
Imagine que você só queira abrir o programa e não abrir algum arquivo ou página especifico, como você faria?
Simples, retire o nome do arquivo de cena.
O que precisa-se fazer é saber o nome comando que você precisa usar pra chamar o programa. Isto é conhecido colocando um icone do programa na Área de Trabalho clique botão direito do mouse propriedades do programa.
###
Criando pastas na Área de Trabalho – Vamos criar duas pastas, pasta-teste1 e pasta-teste2. Execute o comando “mkdir”
Abra o terminal com ctrl+alt+t
O terminal vai abrir em home (~).
Escreva no terminal:
cd Área\ de\ Trabalho
Agora, estando na Área de Trabalho, digite:
mkdir pasta-teste1 pasta-teste2
Para remover as pastas digite:
rmdir pasta-teste1 pasta-teste2
###
Criando Usuários Por Linha De Comando
Deve-se criar nome do novo usuário, criar senha do novo usuário, criar um diretório para os arquivos do novo usuário, alterar o dono do diretório e alterar o grupo.
Claro que tudo isto pode ser feito de modo gráfico e no modo gráfico, você só precisa escolher uma senha e um nome pois, o resto o programa gráfico faz para você.
Pelo terminal, basta utilizar a sequência abaixo (5 comandos):
sudo useradd nome_do_novo_usuario (Usuário)
sudo passwd nome_do_novo_usuario (Senha)
sudo mkdir /home/nome_do_novo_usuario (Diretório)
sudo chown newuser /home/nome_do_novo_usuario (Altera o dono do diretório)
sudo chgrp newuser /home/nome_do_novo_usuario (Altera o grupo)
###
Apt (Instalando programas)
Para instalar programas no seu Ubuntu basta utilizar o comando “apt”
Digite:
sudo apt install (nome[s]_do[s]_programa[s])
Para remover programas
sudo apt remove (nome[s]_do[s]_programa[s]) ; sudo apt autoremove
###
Mais sobre o TOUCH
Sintaxe: touch [opções] arquivo
Opções:
-c :: não cria o arquivo, caso este não exista.
-m :: atualiza somente a hora da modificação.
-a :: atualiza somente a data de acesso.
Exemplos:
Atualiza a data de acesso do arquivo, caso não exista, é criado vazio:
touch spcbrasil.txt
Cria o arquivo em branco:
touch arquivo
$ touch arquivo2 arquivo3
rm
Remove arquivos.
Sintaxe: rm [opções] arquivos
Opções:
-f :: não exibe mensagens de confirmação para eliminar arquivos.
-i :: pede confirmação antes de eliminar.
-r :: apaga recursivamente o conteúdo de um diretório.
-v :: exibe o nome de cada arquivo antes de eliminá-lo.
Exemplos:
rm spcbrasil.doc
$ rm -r /diretório/conteúdo
mkdir
Cria diretórios.
Sintaxe: mkdir [opções] nome_diretório
Opções:
-p :: cria os diretórios-pai, se ainda não existirem.
-m perm :: cria um diretório com a permissão de acesso perm.
–verbose :: mostra o nome de cada diretório criado.
.
Exemplos:
Cria o diretório “protegido” com a permissão 600:
mkdir -m 600 protegido
Cria os diretórios “dir1”, “dir2” e “dir3”:
mkdir dir1 dir2 dir3
Cria o diretório “documentos” e o diretório-pai “temp2”:
mkdir -p /operftp/temp1/temp2/documentos
rmdir
Remove diretórios vazios.
Sintaxe: rmdir [opções] diretorio
Opções:
-p :: remove os diretórios intermediários se estes estiverem vazios.
–verbose :: mostra o nome de cada diretório removido.
Exemplos:
rmdir dir1 dir2
Remove o diretório vazio “temp2”:
rmdir /operftp/temp2
Remove os diretórios vazios “documentos”, “temp2” e “temp1”:
rmdir -p /operftp/temp1/temp2/documentos
Apaga todos os arquivos do diretório corrente:
rmdir -ri *
mv
Move ou renomeia arquivos e diretórios.
Sintaxe: mv [opções] fonte destino
Opções:
-b :: faz backup dos arquivos que estão sendo movidos ou renomeados.
-f :: remove arquivos existentes sem confirmação.
-i :: pede confirmação antes de mover um arquivo que irá sobrescrever outro.
-v :: exibe o nome do arquivo antes de movê-lo.
Exemplos:
Move o SPC.doc do diretório “/operftp/origem” para “/operftp/destino”:
mv /operftp/origem/SPC.doc /operftp/destino
Muda o nome do arquivo “spc1.doc” para “spc2.doc”:
mv spc1.doc spc2.doc
Muda o nome do arquivo “spc1.doc” para “spc2.doc” pedindo confirmação ao sobrescrever o “spc2.doc” e criando arquivo de backup:
mv -bi spc1.doc spc2.doc
cp
Copia um ou mais arquivos.
Sintaxe: cp [opções] /caminho/arquivos_fonte /caminho/arquivos_destino
Opções:
-a :: preserva todos os atributos de arquivo.
-b :: faz backup antes de copiar.
-p :: preserva propriedade, permissões e o timestamp do arquivo.
-r ou -R :: copia recursivamente.
-u :: copia somente os arquivos fonte mais novos que os arquivos destino.
Exemplos:
Copia o arquivo “spc1.doc” com o nome de “spc2.doc” pedindo confirmação ao sobrescrever o “spc2.doc”:
cp -i spc1.doc spc2.doc
Copia o arquivo “spc1.doc” do diretório “/operftp/origem” para “/operftp/destino”:
cp /operftp/origem/spc1.doc /operftp/destino
ln
Cria links para arquivos ou diretórios. Cria tanto links simbólicos (soft links), como diretos (hard links).
O padrão é links diretos.
Sintaxe: ln [opções] caminho nome_link
Opções:
-s :: cria link simbólico.
-d :: cria link direto para diretório (só root)
-f :: força a criação do link.
-b :: faz backup de cada arquivo de destino existente.
-i :: pede confirmação antes de remover arquivo.
Exemplos:
Cria o link direto “link1.doc”. Se você apagar o “spc1.doc”, o arquivo “link1.doc” permanecerá e vice-versa.
Se você fizer alterações no “spc1.doc”, essas alterações também aparecerão no “link1.doc” e vice-versa.
O arquivo só desaparecerá se você apagar “spc1.doc” e “link1.doc”.
Obs.: lembre-se de que, em um link direto, associam-se dois ou mais nomes de arquivo a um mesmo inode.
ln /operftp/tmp/spc1.doc link1.doc
Cria o link simbólico “link1.doc”. Se você apagar o “link1.doc”, não perderá o arquivo original.
Você só perderá o arquivo, se apagar o “spc1.doc”:
ln -s /operftp/tmp/spc1.doc link1.doc
###
Comandos de compactação / descompactação
tar
Armazena ou extrai arquivos e diretórios dentro de um único arquivo ou dispositivo.
Sintaxe: tar [opções] arquivos_ou_diretórios
Opções:
-c :: cria um novo arquivo .tar e adiciona a ele os arquivos especificados
-x :: retira os arquivos agrupados no arquivo .tar
-f :: indica que o destino é um arquivo em disco e não uma fita magnética
-v :: exibe o nome de cada arquivo processado
-Z :: compacta ou descompacta arquivos utilizando o comando compress
-z :: compacta ou descompacta arquivos utilizando o comando gzip
-j :: compacta ou descompacta arquivos utilizando o comando bzip2
-M :: múltiplos volumes
-b n :: define o tamanho do bloco de dados utilizado pelo tar (n*512 bytes)
Exemplos:
1. Gera um arquivo de backup do diretório “documentos1”:
tar -cvf documentos.tar documentos1
2. Exibe o conteúdo do arquivo “documentos.tar”:
tar -tvf documentos.tar
3. Extrai o conteúdo do arquivo “documentos.tar”:
tar -xvf documentos.tar
5. Gera um arquivo de backup compactado com bzip2 do diretório “documentos1”:
tar -cvjf memorandos.tar.bz2 documentos1
6. Divide em vários disquetes o arquivo “documentos.tar.bz2”:
tar -cvMf /dev/fd0 /operftp/documentos.tar.bz2
7. Extrai o arquivo de backup armazenado no disquete:
tar -xvMf /dev/fd0
cpio
Executa funções de arquivamento de dados.
Sintaxe: cpio [opções]
Opções:
-o :: lê nomes de arquivos da entrada padrão e os copia para a saída padrão com a informação necessária para a sua recuperação posterior com o comando: cpio -i
-i :: lê da entrada padrão um arquivo criado pelo comando cpio -o e extrai os arquivos armazenados
-v :: exibe o nome de cada arquivo processado
Exemplos:
1. Copia todos os arquivos mencionados em “lista.txt” para o arquivo “backup.cpio”:
cpio -o /operftp/lista.txt > /operftp/backup.cpio
2. Extrai todos os arquivos armazenados em “backup.cpio”:
cpio -i procedimento.zip
compress
Compacta um ou mais arquivos utilizando a compactação Lempel-Ziv.
Sintaxe: compress [opções] arquivos
Opções:
-c :: grava o arquivo compactado na saída padrão e retém o arquivo original
-d :: descompacta o arquivo
-r :: compacta recursivamente arquivos em todos os subdiretórios
Exemplos:
compress documentos.tar
$ compress -d documentos.tar.Z
uncompress
Descompacta um ou mais arquivos que tenham sido compactados com o comando compress.
Sintaxe: uncompress [opções] arquivos
Opções:
-c :: grava o resultado na saída padrão e retém o original
-r :: descompacta recursivamente arquivos em todos os subdiretórios
Exemplo:
uncompress documentos.tar.Z
gzip
Compacta um ou mais arquivos.
Sintaxe: gzip [opções] arquivos
Opções:
-c :: grava o arquivo compactado na saída padrão e retém o arquivo original
-d :: descompacta arquivo. O mesmo que gunzip
-f :: sobrescreve arquivos já existentes
-h :: mensagem de ajuda
-l :: lista o conteúdo de um arquivo compactado
-t :: testa a integridade do arquivo compactado
-n :: não salva o nome original
-r :: compacta recursivamente arquivos em todos os subdiretórios
-L :: exibe a licença do comando
Exemplos:
gzip documentos.tar
$ gzip -d documentos.tar.gz
gunzip
Descompacta arquivos compactados pelos comandos gzip e compress. Utiliza as mesmas opções de gzip.
Sintaxe: gunzip [opções] arquivos
Exemplo:
gunzip documentos.tar.gz
bzip2
Compacta um ou mais arquivos.
Sintaxe: bzip2 [opções] arquivos
Opções:
-z :: força a compressão
-c :: grava na saída padrão
-t :: testa a integridade do arquivo compactado
-f :: sobrescreve arquivos já existentes
-d :: descompacta arquivos. O mesmo que bunzip2
-k :: não apaga os arquivos de entrada
-L :: licença do comando
Exemplos:
bzip2 documentos.tar
$ bzip2 -d documentos.tar.bz2
.
bunzip2
Descompacta arquivos compactados pelos comandos gzip ou compress. Utiliza as mesmas opções de bzip2.
Sintaxe: bunzip2 [opções] arquivos
Exemplo:
bunzip2 documentos.tar.bz2
zip
Compacta um ou mais arquivos.
Sintaxe: zip [opções] arquivo-destino arquivo-origem
Opções:
-e :: permite encriptar o conteúdo de um arquivo ZIP através de senha. A senha será pedida no momento da compactação
-m :: apaga os arquivos originais após a compactação
-r :: compacta recursivamente arquivos em todos os subdiretórios
Exemplos:
zip documentos.zip *.txt
$ zip -r documentos.zip /usr/*.txt
unzip
Descompacta arquivos compactados pelo comando zip.
Sintaxe: unzip [opções] arquivo.zip arquivos-origem [diretório]
Opções:
-l :: exibe os arquivos existentes dentro do arquivo ZIP
-d :: diretório onde os arquivos serão descompactados
-o :: substitui arquivos existentes sem perguntar
Exemplos:
unzip documentos.zip
$ unzip documentos.zip -d /operftp
zcat, zmore, zless, bz2cat
Visualiza o conteúdo de um arquivo texto compactado, sem precisar descompactar o arquivo.
Os comandos zcat, zless e zmore funcionam da mesma forma que cat, less e more. A única diferença, é que esses comandos podem ler diretamente arquivos compactados com gzip ou compress sem precisar descompactar os arquivos.
Exemplos:
zcat nome_arquivo
$ zless nome_arquivo
$ zmore nome_arquivo
$ bz2cat nome_arquivo
Este é o básico para começar a brincar com o terminal. Poupa bastante tempo de pesquisa na internet.
Continue conectado. Opine. Critique. Corrija. Dê dicas e faça doações.
###
GREP FGREP EGREP – O QUE FAZEM ESTES COMANDOS?
Os comandos grep, fgrep e egrep procuram em um ou mais arquivos por linhas que contém um padrão de busca (expressão regular simples ou estendida).
Sintaxe:
grep [opções] padrão arquivos
fgrep [opções] padrão arquivos
egrep [opções] padrão arquivos
Opções:
-F :: O mesmo que fgrep. Interpreta padrão como uma expressão regular sem metacaracteres.
-E :: Similar a egrep. Interpreta padrão como uma expressão regular estendida.
-r :: Faz procura recursiva.
-e expr :: Procura pela expressão regular expr.
-n :: Exibe o número de linhas que contém o padrão.
-c :: Exibe apenas o número de linhas que contém o padrão de busca.
-f arquivo :: Lê o padrão a partir do arquivo especificado.
-i :: Não diferencia maiúsculas de minúsculas na procura.
-l :: Exibe os nomes de arquivos que contém o padrão.
-v :: Exibe as linhas que não contém o padrão.
-w :: Procura apenas palavras inteiras.
Observação:
recomenda-se que o padrão esteja entre apóstrofos (‘), pois alguns caracteres tem significado especial para o shell e podem ser interpretados erroneamente.
Exemplos:
Procura a palavra “tee” dentro do arquivo /etc/info-dir e exibe o número da linha onde ela ocorre:
grep -n tee /etc/info-dir
70:* tee: (sh-utils) tee invocation. Redirect to multiple files
Procura todos os arquivos abaixo de /etc que possuem a palavra mouse:
grep -r mouse /etc/*
Outros exemplos:
grep -n root /etc/passwd
$ grep -v bash /etc/passwd | grep -v nologin
$ grep -c false /etc/passwd
OBS:
egrep e fgrep não devem ser utilizados em novos scripts.
###
Sugestão
Busque na Rede o seguinte:
Descubra quem é o dono do IP através de um comando shell
Personalizando terminais Aterm, Eterm, RXVT e Xterm
Usando cat para copiar arquivos remotos
Comandos básicos para usar no seu Linux
###
Comandos de paginação
cat – concatena e exibe arquivos.
Sintaxe: cat [opções] arquivo
Opção:
-A :: exibe todos os caracteres especiais.
-b :: numera apenas as linhas não vazias.
-n :: numera todas as linhas na saída.
-v :: exibe caracteres não passíveis de impressão (caracteres de controle).
-e :: exibe final de linha, como $.
-t :: exibe caracteres de tabulação como ^L.
Exemplo:
1. Se você tivesse criado vários arquivos com a palavra test+(outras letras) visualizaria vários arquivos de uma só vez:
cat -n test*
2. Visualiza o arquivo “/etc/mtools.conf” e permite paginação deste com o comando less. Para sair do less, pressione Q:
cat /etc/mtools.conf | less
tac – concatena e exibe arquivos do final para o início.
Sintaxe: tac [opções] arquivo
Exemplo:
Visualiza dois arquivos ao mesmo tempo:
tac -n teste1.txt teste2.txt
more – exibe arquivos texto.
Sintaxe: more [opções] arquivo
Opção:
+n :: exibe o arquivo começando na linha especificada.
-s :: reduz múltiplas linhas em branco a uma única.
Exemplo:
Para visualizar os comandos do more, pressione H. Para sair, Q:
more /etc/mtools.conf
less – exibe arquivos texto.
Sintaxe: less [opções] arquivo
Opção:
-? :: exibe uma lista das opções do comando.
-p texto :: exibe a primeira linha onde texto é encontrado.
-s :: reduz múltiplas linhas em branco a uma única linha.
Exemplo:
less /etc/mtools.conf
###
Privacidade\ na\ Linha\ de\ Comando/
“como fazer para que comandos não sejam gravados no histórico?”
Por padrão, cada comando que digitamos é gravado em um histórico de comandos, que é visualizado pelo comando history.
Exemplo:
history
Porém, para que o comando digitado não seja registrado no histórico de comandos, incluímos antes dele um caractere de “espaço”:
Exemplo:
clear
$ ls /etc > /dev/null
history
38 clear
39 ls /etc
40 history
ls /var
backups cache empty games lib local
lock log mail opt run spool tmp
history
38 clear
39 ls /etc
40 history
41 history
Como pode ver apertando barra de espaço antes de “ls /var”, e este não foi registrado no histórico de comandos.
###
Anotações
Diretório atual digitar “pwd” diz onde vc está.
3 comandos que fazem a mesma coisa “ls” “ls .” “ls ~”
Diretório home (diretório de usuário é identificado por ~) todos os usuários possuem seu próprio diretório onde armazena-se programas e arquivos pessoais.
Localiza-se em /home/[login] se o login é zax o diretório home será /home/zax
Diretório superior identifica-se por dois pontos ..
Diretório Anterior identifica-se por um traço – o traço é útil para retornar ao diretório anterior.
Digite:
cd /usr/
cd /lib
Para retornar use cd –
Para retornar a pasta home digite:
cd
Para voltar uma pasta antes:
cd ..
###
COMANDOS-PARA-GRAVAR-CONVERTER-E-EXTRAIR-VIDEOS-E-AUDIOS-NO-LINUX
.
COMANDOS AVCONV
.
Avconv faz parte do pacote libav-tools e existem muitas formas de usá-la para lidar com stream de multimídia e arquivos.
.
Me informo sobre o pacote libav-tools:
https://libav.org/avconv.html
.
Instalo libav-tools com os comandos abaixo:
.
sudo apt-get update ; sudo apt-get install libav-tools -y
.
Obtendo informações sobre um arquivo multimídia:
avconv -i arquivo.mp4
.
Extraindo o áudio de um arquivo multimídia
avconv -i arquivo.mp4 -vn -f wav arquivo-som.wav
Substitua o nome do arquivo de entrada (arquivo.mp4) pelo nome do arquivo de vídeo.
-vn é uma opção que usada para remover o vídeo do arquivo multimídia.
-f wav é o que define o formato que o arquivo de saída usará. Se quiser, você pode mudar para “mp3” ou “webm”.
arquivo-som.wav é o nome do arquivo de saída.
.
Extraindo o vídeo a partir de arquivo e um arquivo multimídia, pode extrair só o vídeo a partir de um arquivo multimídia que contém vídeo e áudio, usando o seguinte comando:
avconv -i arquivo.avi -vcodec libx264 -an -f mp4 arquivo-video.mp4
Substitua o nome do arquivo de entrada (arquivo.avi) pelo nome do arquivo de vídeo.
-an é uma opção para deixar o áudio do arquivo.
-f mp4 é o formato que será usado para o novo arquivo, você pode mudar para “mkv”, “ogg” .. etc.
Lembre-se, ao fazer isso, você tem que mudar o “video.mp4” para “vídeo.mkv”.
.
Convertendo do formato .avi para .mkv
.
avconv -i arquivo.avi -vcodec libx264 arquivo.mkv
-i arquivo.avi é o arquivo que deseja converter (-i = -input).
-vcodec é uma opção usada para escolher um codec de vídeo para usar durante o processamento da conversão, no caso do exemplo, é “libx264”, esta opção é importante para manter a qualidade do vídeo como ele é.
arquivo.mkv é o nome do arquivo de saída.
.
Convertendo do formato .mp4 para .avi
avconv -i arquivo.avi -vcodec libx264 arquivo.avi
.
Convertendo do formato .mp3 para .wav
avconv -i arquivo.mp3 arquivo.wav
.
Convertendo do formato .yuv para .avi
avconv -i arquivo.yuv arquivo.avi
.
Mesclar vídeo e áudio juntos
avconv -i arquivo.wav -i arquivo.avi arquivo.mkv
.
Convertendo vídeo em imagens
avconv -i arquivo.mp4 -r 1 -s 1366x768 -f image2 image-%03d.png
.
Mais opções para usar com Libav
avconv -i arquivo.avi -vcodec libx264 -vf "drawbox=x=50:y=50:width=400:height=300:color=red@0.5" novo-arquivo.avi
-vf: é uma opção para aplicar um filtro de vídeo (se você quiser usar um filtro de áudio, substitua-o por -af).
drawbox=x=50:y=50:width=400:height=300:color=red@0.5: Aqui foi aplicado um filtro chamado “drawbox” que desenha uma caixa vermelha com 400 de largura e 300 de altura em x = 50 e y = 50.
.
Experimento o comando abaixo, que usa o filtro transpose=cclock para girar o vídeo em 90 graus no sentido horário.
avconv -i arquivo.avi -vcodec libx264 -vf “transpose=cclock” novo-arquivo.avi
.
Registro tty como um Vídeo
Comando que deve ser utilizado pelo usuário root, ele não vai funcionar sem sudo, porque requer o acesso ao dispositivo framebuffer (fbdev).
Fbdev é o dispositivo de entrada framebuffer Linux, este dispositivo é o responsável por mostrar os gráficos do console.
sudo avconv -f fbdev -r 30 -i /dev/fb0 arquivo.avi
* -r 30: é o número de quadros por segundo.
* -i /dev/fb0: é o que está nó executando o arquivo de dispositivo, usando essa opção, você será capazes de capturar o vídeo da tty.
.
Fonte:
http://www.tecmint.com/avconv-command-examples/
Anotação – Instalando o Clementine Player no Linux Mint
.
1- Adiciono repositorio
sudo add-apt-repository ppa:me-davidsansome/clementine
2- Atualizo o sistema
sudo apt-get update
3- Instalo o Clementine
sudo apt-get install clementine
.
Se um dia eu quiser remover o Clementine:
sudo add-apt-repository ppa:me-davidsansome/clementine --remove
sudo apt-get remove clementine
sudo apt-get autoremove
.
Instalando o conjunto de temas Ambiance Blackout Flat Colors no Linux Mint 18
sudo add-apt-repository ppa:ravefinity-project/ppa
sudo apt-get update
sudo apt-get install ambiance-blackout-flat-colors
.
Caso queira um dia desinstalar:
sudo apt-get remove ambiance-blackout-flat-colors
.